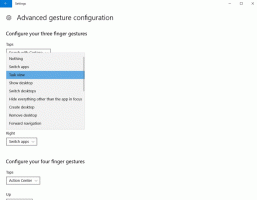Back-up van instellingen voor automatisch afspelen in Windows 10
AutoPlay is een speciaal kenmerk van de shell waarmee de gebruiker snel een gewenste actie kan kiezen voor verschillende mediatypen die u hebt aangesloten op of aangesloten op uw computer. U kunt het configureren om uw favoriete app voor het bekijken van afbeeldingen te openen wanneer u een schijf met foto's plaatst, of om automatisch een mediaspeler-app te starten voor uw schijf die mediabestanden bevat. Het bespaart u tijd, omdat de vereiste app automatisch wordt gestart telkens wanneer u uw apparaat aansluit of uw schijf plaatst.
Nadat u de AutoPlay-instellingen naar wens hebt geconfigureerd, wilt u misschien een back-up maken van uw aanpassingen om ze later snel te herstellen of over te zetten naar een ander gebruikersaccount of Windows 10 pc. Hier is hoe het kan.
Opmerking: in Windows 10 zijn er verschillende manieren om AutoPlay in of uit te schakelen. Het kan worden gedaan met behulp van Instellingen, het klassieke Configuratiescherm of het Register. Zie voor referentie:
AutoPlay in- of uitschakelen in Windows 10
Back-up maken van AutoPlay-instellingen in Windows 10, doe het volgende.
- Open de Register-editor-app.
- Ga naar de volgende registersleutel.
HKEY_CURRENT_USER\Software\Microsoft\Windows\CurrentVersion\Explorer\AutoplayHandlers\EventHandlersDefaultSelection
Zie hoe u naar een registersleutel gaat met één klik.
- Klik met de rechtermuisknop op de sleutel AutoplayHandlers aan de linkerkant en selecteer Exporteren vanuit het contextmenu.
- Geef de bestandsnaam op waarnaar de registersleutel wordt geëxporteerd.
- Ga nu naar de sleutel.
HKEY_CURRENT_USER\Software\Microsoft\Windows\CurrentVersion\Explorer\AutoplayHandlers\UserChosenExecuteHandlers
- Klik met de rechtermuisknop op de UserChosenExecuteHandlers map en selecteer Exporteren vanuit het contextmenu.
- Sla de sleutel op in een *.REG en je bent klaar.
Laten we nu eens kijken hoe we de AutoPlay-voorkeuren in Windows 10 kunnen herstellen.
Herstel AutoPlay-instellingen in Windows 10
Om de AutoPlay-opties te herstellen van de back-up die u hebt gemaakt met behulp van de bovenstaande instructies, dubbelklikt u op de *.REG-bestanden om ze in het register te importeren. Daarna, afmelden en log in op uw gebruikersaccount. Als alternatief kunt u herstart Windows 10.
Dat is het.
Gerelateerde artikelen:
AutoPlay in- of uitschakelen in Windows 10
Een snelkoppeling maken om de Autoplay-instellingen in Windows 8.1 te openen