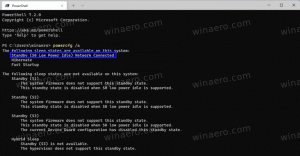Camera en microfoon in- of uitschakelen in Microsoft Edge Application Guard
Windows Defender Application Guard is een extra beveiligingsfunctie van Windows 10. Indien ingeschakeld, implementeert het een sandbox voor de ingebouwde webbrowser, Microsoft Edge, in Windows 10. Vanaf Windows 10 Build 18277 kunt u de toegang tot uw camera en microfoon tijdens het browsen beheren met Application Guard voor Microsoft Edge.
Windows Defender-toepassingsbeveiliging biedt bescherming tegen gerichte bedreigingen door gebruik te maken van de Hyper-V-virtualisatietechnologie. Het voegt een speciale virtuele laag toe tussen de browser en het besturingssysteem, waardoor web-apps en de browser geen toegang krijgen tot de daadwerkelijke gegevens die zijn opgeslagen op de schijf en in het geheugen.
Voorafgaand aan Windows 10 build 17063 was de functie exclusief beschikbaar voor Enterprise-edities van Windows 10. Tegenwoordig is de functie beschikbaar voor gebruikers van Windows 10 Pro.
Met Windows 10 Build 18277 heeft Microsoft een nieuwe optie voor Application Guard aangekondigd.
Insiders zullen merken dat geïsoleerd browsen een extra schakelaar heeft waarmee gebruikers de toegang tot hun camera en microfoon kunnen beheren tijdens het browsen met Application Guard voor Microsoft Edge. Als dit wordt beheerd door bedrijfsbeheerders, kunnen gebruikers controleren hoe deze instelling is geconfigureerd. Om dit te kunnen inschakelen in Application Guard voor Microsoft Edge, moeten de camera- en microfooninstelling al zijn ingeschakeld voor het apparaat in
Instellingen > Privacy > Microfoon en instellingen > Privacy > Camera.
Camera en microfoon in- of uitschakelen in Microsoft Edge Application Guard
- Open Windows-beveiliging.
- Klik op de App- en browserbesturing item.
- Onder de Geïsoleerd browsen sectie, klik op de Instellingen voor Application Guard wijzigen koppeling.
- Onder Camera en microfoon, schakel de tuimelschakelaaroptie in of uit volgens wat u wilt. Standaard is de toegang tot je camera en microfoon uitgeschakeld.
- Indien gevraagd door UAC, Klik op Ja om de bewerking te bevestigen.
- Herstart Windows 10.
Als alternatief kunt u een registeraanpassing toepassen.
Register tweaken
- Open de Register-editor-app.
- Ga naar de volgende registersleutel.
HKEY_LOCAL_MACHINE\SOFTWARE\Microsoft\Hvsi
Zie hoe u naar een registersleutel gaat met één klik.
- Maak aan de rechterkant een nieuwe 32-bits DWORD-waarde Inschakelen CameraMicrofoon Omleiding.
Let op: ook als je met 64-bits Windows u moet nog steeds een 32-bits DWORD-waarde maken.
Stel de waarde in op 1 om de functie in te schakelen. Een waarde van 0 zal het uitschakelen. - Herstart Windows 10.
Om tijd te besparen, kunt u de volgende kant-en-klare registerbestanden downloaden:
Registerbestanden downloaden
Dat is het.