Hoe OpenSSH-client in Windows 10 in te schakelen
Zoals je misschien al weet, bevat Windows 10 ingebouwde SSH-software - zowel een client als een server! Het is erg handig wanneer u snel toegang moet krijgen tot een Linux-server. Alles kan met een paar klikken, zonder extra software te installeren.
Advertentie
Op Windows-machines is de freeware open-source software PuTTY de de-facto standaard als het gaat om SSH en Telnet. Met Windows 10 heeft Microsoft eindelijk naar zijn gebruikers geluisterd nadat ze jarenlang om een SSH-client en -server hadden gevraagd. Door een OpenSSH-implementatie op te nemen, neemt de waarde van het OS toe.
Op het moment van schrijven bevindt de OpenSSH-software in Windows 10 zich in een BETA-fase. Dit betekent dat het enkele stabiliteitsproblemen kan hebben.
De meegeleverde SSH-client is vergelijkbaar met de Linux-client. Op het eerste gezicht lijkt het dezelfde functies te ondersteunen als zijn *NIX-tegenhanger. Het is een console-app, dus je zou het moeten kunnen starten vanaf de opdrachtprompt. Laten we het inschakelen.
OpenSSH-client inschakelen in Windows 10
- Open de Instellingen-app en ga naar Apps -> Apps & functies.
- Klik aan de rechterkant op Optionele functies beheren.

- Klik op de volgende pagina op de knop Voeg een functie toe.

- Selecteer in de lijst met functies OpenSSH-client en klik op de Installeren knop.

Hiermee wordt de OpenSSH-clientsoftware in Windows 10 geïnstalleerd. De binaire bestanden bevinden zich onder de map c:\windows\system32\Opensh. Naast de SSH-client bevat de map de volgende clienttools:
- scp.exe
- sftp.exe
- ssh-add.exe
- ssh-agent.exe
- ssh-keygen.exe
- ssh.exe
- en het configuratiebestand "sshd_config".
Ik raad je aan om uitloggen van uw gebruikersaccount en meld u opnieuw aan om deze binaire bestanden toe te voegen aan de PATH omgevingsvariabele. Anders moet u het volledige pad naar deze binaire bestanden typen om ze te gebruiken.
Nu kunt u het in actie proberen.
Hoe de OpenSSH-client te gebruiken op Windows 10
- Open een nieuw opdrachtpromptvenster.
- Typ de opdracht ssh met de volgende syntaxis:
ssh gebruikersnaam@host -p poort
Ik zal bijvoorbeeld verbinding maken met mijn op Raspberry PI gebaseerde mediacentrum:
ssh [email protected]
Het resultaat zal als volgt zijn:
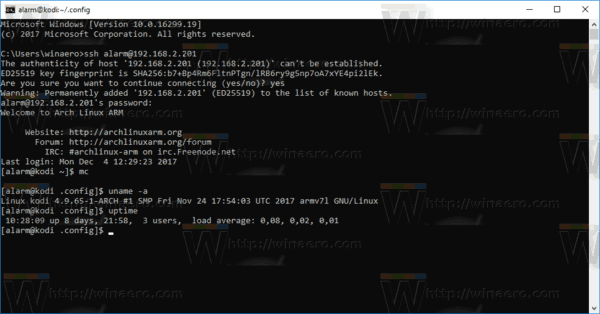
De ingebouwde client is bijna identiek aan de traditionele SSH-client uit het OpenSSH-pakket dat beschikbaar is op Linux. Het brengt dezelfde console-ervaring. Het is erg handig wanneer u een configuratie-optie moet wijzigen of een daemon opnieuw moet opstarten. Als u gewend bent Linux-machines vanaf de opdrachtregel te beheren, zult u dit handig vinden.
Er zijn echter nog een aantal situaties waarin de goede oude PuTTY de race wint. Hiermee kunt u een lijst met servers hebben zonder snelkoppelingen te maken of batchbestanden te schrijven. Het maakt het mogelijk om snel een aantal verbindingsopties te wijzigen en opties zoals codering of omgevingsvariabelen snel te configureren met behulp van de GUI. Vanuit mijn oogpunt werkt de ingebouwde OpenSSH-software goed voor basisfunctionaliteit wanneer het je niet is toegestaan PuTTY te installeren op de pc die je gebruikt (bijvoorbeeld in een afgesloten bedrijfsomgeving). Het is ook handig als je een professionele Linux-gebruiker bent die alle SSH-clientopties uit het hoofd heeft geleerd.



