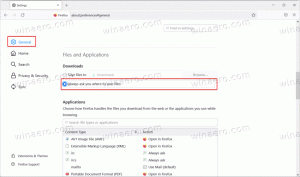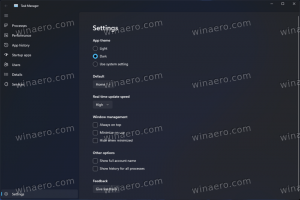Bestanden verwijderen die ouder zijn dan X dagen in Windows 10
Windows 10 heeft een aantal verbeteringen waarmee u uw pc schoon kunt houden. De recente versies bevatten ingebouwde tools om automatisch maak de prullenbak leeg en maak het schoon Downloads map periodiek. Als u een vroege versie van Windows 10 of een eerdere versie van het besturingssysteem gebruikt, zijn deze functies helaas niet voor u beschikbaar. Hier leest u hoe u bestanden die ouder zijn dan bepaalde dagen kunt verwijderen met behulp van drie verschillende methoden.
Advertentie
Om dit doel te bereiken, hebt u zelfs geen tools van derden nodig. Dit kan worden gedaan met behulp van Verkenner, PowerShell of een batchbestand.
Bestandsverkenner is de standaard app voor bestandsbeheer in Windows 10. Het heeft een speciaal zoekvak. Wanneer het wordt gefocust, toont het een aantal geavanceerde opties in het lint. Om de zoekfunctie in Verkenner te activeren, klikt u op het zoekvak of drukt u op F3
op het toetsenbord. Het lint ziet er dan als volgt uit: Hier leest u hoe u het kunt gebruiken om bestanden te verwijderen die ouder zijn dan een bepaald aantal dagen.
Hier leest u hoe u het kunt gebruiken om bestanden te verwijderen die ouder zijn dan een bepaald aantal dagen.
Bestanden ouder dan X dagen verwijderen met Verkenner
- Open het tabblad Zoekhulpmiddelen in het lint (F3).
- Klik op de Datum gewijzigd knop. Het heeft een vervolgkeuzelijst met opties.

- Selecteer de gewenste optie, zoals Vorige week.
Verkenner filtert de resultaten onmiddellijk. Selecteer de bestanden die u niet nodig heeft en druk op de Verwijderen toets om bestanden te verwijderen. U kunt ook met de rechtermuisknop op de selectie klikken en kiezen voor Verwijderen vanuit het contextmenu.
Tip: U kunt uw eigen filters voor aangepaste formaten gebruiken. Het enige dat u hoeft te doen, is de gewenste filtervoorwaarde als volgt in het zoekvak van Verkenner te typen:
datum gewijzigd: 1-11-2017.. 11/20/2017

In plaats van 'datemodified' kunt u 'datecreated' gebruiken om bestanden in een bepaalde periode te vinden.
U kunt ook de datumgerelateerde parameter typen en een dubbele punt (:) invoeren. Hierdoor zal File Explorer de datumkiezer tonen. Kies een datum of voorwaarde uit de kalender pop-up. U kunt op een datum klikken en slepen om een datumbereik op te geven. Op deze manier kunt u de resultaten filteren om precies te krijgen wat u wilt.

Deze methode is goed voor het af en toe handmatig verwijderen van bestanden. Als u de procedure moet automatiseren, b.v. de map Downloads regelmatig opschonen, moet u de opdrachtprompt of PowerShell-methoden gebruiken. Laten we ze eens bekijken.
Bestanden ouder dan X dagen verwijderen met een batchbestand
In mijn vorige artikel, Vind grote bestanden in Windows 10 zonder tools van derden, we hebben geleerd over de nuttige VoorBestanden console commando. Deze opdracht selecteert een bestand (of een reeks bestanden) en voert een opdracht op dat bestand uit.

De schakelaars die we kunnen gebruiken zijn als volgt:
/S - Deze schakeloptie maakt forfiles recursieve submappen. Zoals "DIR /S".
/D - Selecteer bestanden met een laatste wijzigingsdatum. Bijvoorbeeld, -365 betekent meer dan een jaar geleden, -30 betekent een maand geleden.
/P - Om het pad aan te geven om de zoekopdracht te starten.
/C "opdracht" - Deze opdracht specificeert de opdracht die moet worden uitgevoerd op elk bestand dat wordt gevonden. Opdrachtreeksen moeten tussen dubbele aanhalingstekens worden geplaatst.
De standaardopdracht is "cmd /c echo @file".
De volgende variabelen kunnen in de opdrachtreeks worden gebruikt:
@file - retourneert de naam van het bestand.
@fname - retourneert de bestandsnaam zonder extensie.
@ext - retourneert alleen de extensie van het bestand.
@path - retourneert het volledige pad van het bestand.
@relpath - retourneert het relatieve pad van het bestand.
@isdir - geeft "TRUE" terug als een bestandstype is
een directory, en "FALSE" voor bestanden.
@fsize - retourneert de grootte van het bestand in bytes.
@fdate - retourneert de laatste wijzigingsdatum van het bestand.
@ftime - retourneert de laatste gewijzigde tijd van het bestand.
Om bestanden ouder dan X dagen te verwijderen, doe het volgende.
- Open een nieuwe opdrachtprompt voorbeeld.
- Typ de volgende opdracht:
ForFiles /p "C:\Mijn map" /s /d -30 /c "cmd /c del @file"
Vervang het mappad en het aantal dagen door de gewenste waarden en je bent klaar.

Om bijvoorbeeld bestanden die ouder zijn dan een maand uit de map Downloads te verwijderen, gebruikt u de volgende opdracht:
ForFiles /p "%userprofile%\Downloads" /s /d -30 /c "cmd /c del @file"
Deze truc werkt in alle moderne versies van Windows, inclusief Windows 7, Windows 8, Windows 8.1 en Windows 10.
Bestanden ouder dan X dagen automatisch verwijderen
U kunt deze taak automatiseren met behulp van de ingebouwde Taakplanner-app.
- Beheerprogramma's openen en klik op het pictogram Taakplanner.
- Klik in het linkerdeelvenster op het item "Taakplannerbibliotheek":

- Klik in het rechterdeelvenster op de link "Taak maken":

- Een nieuw venster met de titel "Taak maken" wordt geopend. Geef op het tabblad "Algemeen" de naam van de taak op. Kies een gemakkelijk herkenbare naam zoals "Oude bestanden verwijderen".

- Schakel over naar het tabblad 'Acties'. Klik daar op de knop "Nieuw...":


- Het venster "Nieuwe actie" wordt geopend. Daar moet u de volgende gegevens opgeven.
Actie: Start een programma
Programma/script:ForFiles.exe
Argumenten toevoegen (optioneel):/p "%userprofile%\Downloads" /s /d -30 /c "cmd /c del @file" Wijzig het mappad en het aantal dagen in wat u nodig hebt.
Wijzig het mappad en het aantal dagen in wat u nodig hebt. - Ga naar het tabblad Triggers in uw taak. Klik daar op de knop Nieuw.

- Selecteer onder De taak starten de optie "Volgens een schema" in de vervolgkeuzelijst en klik op de knop OK. Geef op wanneer u wilt dat de taak wordt uitgevoerd.

- Ga naar het tabblad "Instellingen". Schakel de opties in
- Toestaan dat de taak op aanvraag wordt uitgevoerd.
- Voer de taak zo snel mogelijk uit nadat een geplande start is gemist.
- Klik op OK om uw taak aan te maken.
Dat is het.
Ten slotte, als u PowerShell verkiest, kunt u een speciale cmdlet gebruiken om oude bestanden te verwijderen.
Bestanden ouder dan X dagen verwijderen met PowerShell
- Open een nieuw PowerShell-venster.
- Typ de volgende opdracht:
Get-ChildItem "%userprofile%\Downloads" -Recurse | Waar-Object {($_.LastWriteTime -lt (Get-Date).AddDays(-30))}| Verwijder voorwerp
Als de Get-ChildItem-cmdlet bestanden vindt die ouder zijn dan een maand, wordt de Remove-Item-cmdlet voor elk bestand aangeroepen om het te verwijderen.
Dat is het.