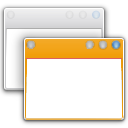Automatische correctie voor hardwaretoetsenbord uitschakelen in Windows 10
Windows 10 bevat een aanraaktoetsenbord voor computers en tablets met een aanraakscherm. Wanneer u een tekstveld op uw tablet aanraakt, verschijnt het aanraaktoetsenbord op het scherm. Als je geen touchscreen hebt, kun je het toch starten. Windows 10 "Redstone 4" versie 1803 wordt geleverd met nieuwe opties waarmee u automatische correctie en tekstsuggesties kunt inschakelen voor een hardwaretoetsenbord dat op uw apparaat is aangesloten.
Automatische correctie voor hardwaretoetsenbord in Windows 10
De Auto Correction-functie is handig voor mensen die toevallig slechte spellers en/of slechte typisten zijn (bijvoorbeeld ikzelf). Iedereen maakt typefouten en de Auto Correct-functie is ongelooflijk handig om ze te corrigeren, net zoals je kunt doen op smartphones.
Automatische correctie uitschakelen voor het hardwaretoetsenbord Windows 10, doe het volgende.
- Open Instellingen.
- Ga naar Tijd & taal - Toetsenbord.
- Selecteer aan de rechterkant uw toetsenbord in de lijst en klik op de knop Opties.
- Schakel op de volgende pagina het selectievakje uit Autocorrectie van verkeerd gespelde woorden terwijl ik typ onder de Hardwaretoetsenbord sectie zoals hieronder weergegeven.
Hiermee wordt automatische correctie voor het hardwaretoetsenbord in Windows 10 uitgeschakeld.
Automatische correctie inschakelen voor het hardwaretoetsenbord Windows 10, doe het volgende.
- Open Instellingen.
- Ga naar Apparaten - Typen.
- Selecteer aan de rechterkant uw toetsenbord in de lijst en klik op de knop Opties.
- Schakel op de volgende pagina de optie in Autocorrectie van verkeerd gespelde woorden terwijl ik typ onder Hardwaretoetsenbord zoals hieronder weergegeven.
Hiermee wordt Auto Correction voor het hardwaretoetsenbord in Windows 10 ingeschakeld.
Je bent klaar!
Als alternatief kunt u een eenvoudige registeraanpassing toepassen.
Automatische correctie voor hardwaretoetsenbord met registeraanpassing in- of uitschakelen
- Open de Register-editor-app.
- Ga naar de volgende registersleutel.
HKEY_LOCAL_MACHINE\SOFTWARE\Microsoft\Input\Settings
Zie hoe u naar een registersleutel gaat met één klik.
- Maak aan de rechterkant een nieuwe 32-bits DWORD-waarde InschakelenHwkbAutocorrectie.
Let op: ook als je met 64-bits Windows u moet nog steeds een 32-bits DWORD-waarde maken.
Stel de waardegegevens in op 1. Hierdoor wordt de functie Automatische correctie voor het hardwaretoetsenbord ingeschakeld. - Stel de waardegegevens in op 0 om de functie Automatische correctie voor het hardwaretoetsenbord uit te schakelen.
- Herstart Windows 10.
Om tijd te besparen, kunt u de volgende kant-en-klare registerbestanden downloaden:
Registerbestanden downloaden
Dat is het.