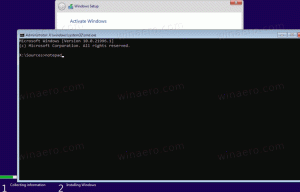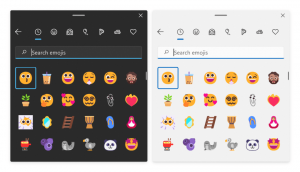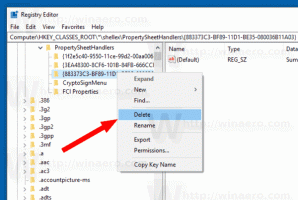Verwijder Bewerken met contextmenu Foto's in Windows 10
Windows 10 wordt geleverd met een nieuwe universele app Foto's. Het voegt een nieuw contextmenu-item toe voor afbeeldingen. Het heet "Bewerken met foto's" en start de UWP-app. Als u Foto's niet voor dat doel gaat gebruiken, vindt u het misschien handig om de contextmenuopdracht te verwijderen. Hier is hoe.
Advertentie
Microsoft heeft een nieuwe, Universal Windows Platform-app toegevoegd"Foto's" in plaats van de goede oude Windows Photo Viewer. De app Foto's is ingesteld als de standaard app voor het bekijken van afbeeldingen. Foto's kunnen worden gebruikt om door uw foto's en uw beeldcollectie te bladeren, deze te delen en te bewerken. Als je niet tevreden bent met Foto's, kijk dan hoe je dat doet herstel de klassieke Windows Photo Viewer in Windows 10.
Het contextmenu Bewerken met foto's verwijderen in Windows 10, doe het volgende.
- Register-editor openen (zie hoe).
- Navigeer naar de volgende registersleutel:
HKEY_CLASSES_ROOT\AppX43hnxtbyyps62jhe9sqpdzxn1790zetc\Shell\ShellEdit
Tip: dat kan toegang tot de gewenste registersleutel met één klik.
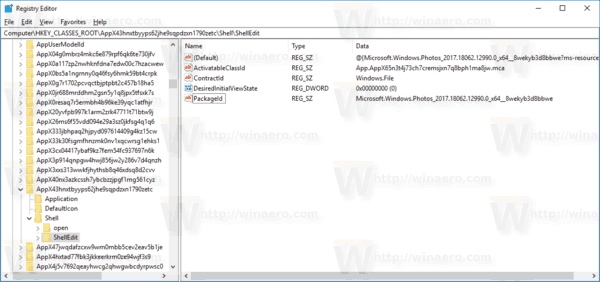
- Maak aan de rechterkant een nieuwe tekenreekswaarde met de naam "ProgrammaticAccessOnly".
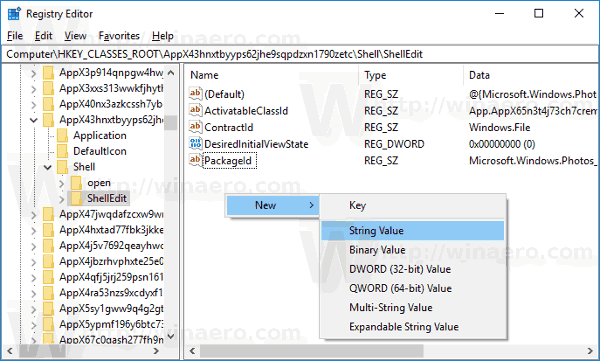

- Hiermee wordt de opdracht uit het contextmenu verwijderd. Voordat:
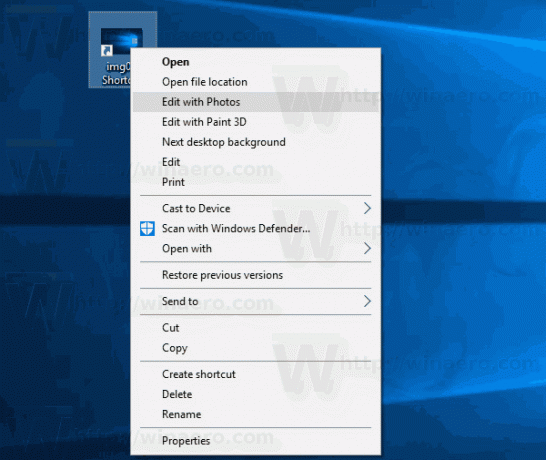
Na:
U kunt het ook verbergen en alleen weergeven in het uitgebreide contextmenu. Uitgebreide contextmenu-opdrachten zijn niet zichtbaar in de normale modus, tenzij u de. ingedrukt houdt Verschuiving toets op het toetsenbord terwijl u met de rechtermuisknop klikt. Hier is hoe te bewegen Bewerken met foto's naar het uitgebreide menu.
Bewerken met foto's verplaatsen in het uitgebreide contextmenu, doe het volgende.
- Register-editor openen (zie hoe).
- Navigeer naar de volgende sleutel:
HKEY_CLASSES_ROOT\AppX43hnxtbyyps62jhe9sqpdzxn1790zetc\Shell\ShellEdit
Tip: dat kan toegang tot de gewenste registersleutel met één klik.
- Maak aan de rechterkant een tekenreekswaarde met de naam "Uitgebreid".
Hierdoor wordt de opdracht verborgen in het contextmenu. Houd de. ingedrukt om het te zien Verschuiving toets op het toetsenbord en klik vervolgens met de rechtermuisknop op een map in Verkenner. De opdracht zal verschijnen.
Het reguliere contextmenu:
Het uitgebreide contextmenu:

Om je tijd te besparen, kun je Winaero Tweaker gebruiken. Schakel onder Contextmenu\Standaarditems verwijderen het item "Verwijder Bewerken met foto's" en je bent klaar!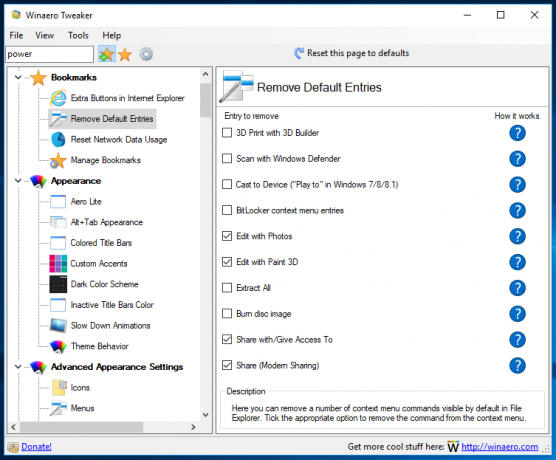
Je kunt de app hier downloaden:
Winaero Tweaker downloaden
Ook heb ik kant-en-klare registerbestanden gemaakt die u hieronder kunt downloaden. Het ZIP-archief bevat beide bovengenoemde tweaks samen met de undo tweak.
Registerbestanden downloaden
Kijk nu hoe u Verwijder Bewerken met Paint 3D vanuit het contextmenu in Windows 10.
Dat is het.