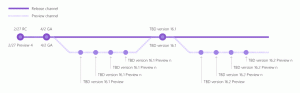Vastgelopen taken wissen uit de printerwachtrij in Windows 10
Als u een lokale of netwerkprinter hebt aangesloten op uw Windows 10-pc, moet u mogelijk het afdrukken onderbreken of afdruktaken verwijderen die zijn vastgelopen. Soms negeert Windows de opdracht voor het wissen van de wachtrij die beschikbaar is in de gebruikersinterface van het printerbeheervenster. Hier is een snelle oplossing om van de vastgelopen afdruktaken af te komen.
Advertentie
Tip: U kunt de wachtrij van uw printer met één klik openen. Zie het volgende artikel:
Printerwachtrij openen met een snelkoppeling in Windows 10
Windows gebruikt een speciale service genaamd "Print Spooler". Het slaat uw afdruktaken op in de map C:\Windows\System32\spool\PRINTERS. De aangesloten printer haalt deze taken op uit de spooler en drukt uw documenten af. Als een document vast komt te zitten in de wachtrij, verschijnt het permanent in de gebruikersinterface. Soms helpt het om de printer uit en weer aan te zetten. Dit hangt af van het stuurprogramma van de printer en werkt niet betrouwbaar voor alle printermodellen. In Windows 10 kunt u de printerwachtrij beheren met Apparaten en printers in het klassieke Configuratiescherm of in Instellingen->Apparaten->Printers en scanners. Als u een afdruktaak daar niet kunt verwijderen, probeert u het volgende.
Vastgelopen taken verwijderen uit uw printerwachtrij in Windows 10, doe het volgende.
- Open een verhoogde opdrachtprompt.
- Typ of kopieer en plak de volgende opdracht:
net stop spooler
Met deze opdracht wordt de Spooler-service gestopt. Zie de volgende artikelen voor meer informatie: Een service starten, stoppen of opnieuw starten in Windows 10.
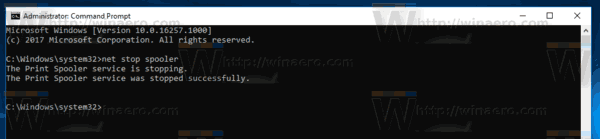
- Typ of kopieer en plak nu de volgende opdracht:
del /s /f /q C:\Windows\System32\spool\PRINTERS\*.*Hiermee worden alle bestanden in de map PRINTERS verwijderd. Met dank aan onze lezer Rick Onanian voor deze tip.
- Alternatief, open Verkenner. Sluit het opdrachtpromptvenster niet.
- Ga naar de map:
C:\Windows\System32\spool\PRINTERS
Bevestig de beveiligingsvraag.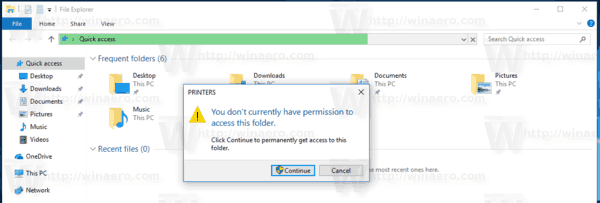
- Verwijder alle bestanden en mappen die u in de map ziet.

- Keer terug naar het opdrachtpromptvenster en typ de volgende opdracht:
net start spooler
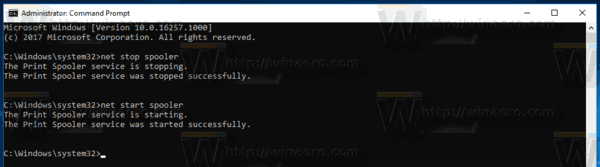 Je bent klaar.
Je bent klaar.
Mogelijk bent u geïnteresseerd in het lezen van de volgende artikelen:
- Printerwachtrij openen in Windows 10
- Snelkoppeling naar printermap maken in Windows 10
- Windows 10 Rundll32-opdrachten - de volledige lijst