Vind WSL Linux Distro's draaien in Windows 10
Zelfs als u uw WSL Linux-sessie verlaat, blijft deze actief. Dit stelt je in staat om snel terug te gaan waar je gebleven was (vereist een terminal multiplexer zoals screen of tmux), of een daemon/server draaien. Hier leest u hoe u WSL Linux-distributies kunt vinden die op de achtergrond worden uitgevoerd.
Advertentie
De mogelijkheid om Linux native uit te voeren in Windows 10 wordt geleverd door de WSL-functie. WSL staat voor Windows Subsystem for Linux, dat aanvankelijk beperkt was tot alleen Ubuntu. Moderne versies van WSL staan toe meerdere Linux-distributies installeren en uitvoeren van Microsoft Store.

Na WSL inschakelen, kunt u verschillende Linux-versies installeren vanuit de Store. U kunt de volgende links gebruiken:
- Ubuntu
- openSUSE Leap
- SUSE Linux Enterprise Server
- Kali Linux voor WSL
- Debian GNU/Linux
en meer.
Vind draaiende WSL Linux-distributies
Beginnend met Windows 10 build 17046, heeft Windows-subsysteem voor Linux (WSL) ondersteuning voor langlopende achtergrondtaken, vergelijkbaar met hoe het Windows-subsysteem Services heeft. Dit is echt een indrukwekkende verandering voor gebruikers van WSL die werken met servers zoals Apache of apps zoals scherm of tmux. Nu kunnen ze op de achtergrond draaien als gewone Linux-daemons. Dit, en een aantal andere, zijn redenen om een actieve WSL-instantie in Windows 10 te hebben.
Zelfs wanneer u de Uitgang commando, schakelt dit je WSL-distro niet uit. Vanaf Windows 10 build 18836 (Skip Ahead) en build 18342 (Fast Ring), kun je snel draaiende distributies vinden met behulp van nieuwe functies van het besturingssysteem. Hier is hoe het kan.
Om WSL Linux Distro's te vinden in Windows 10,
- Bestandsverkenner openen
- Klik op de Linux-item: in het navigatiedeelvenster.
- Klik op de snelkoppeling Distros in de Linux-map om alle momenteel draaiende WSL-distributies te zien.
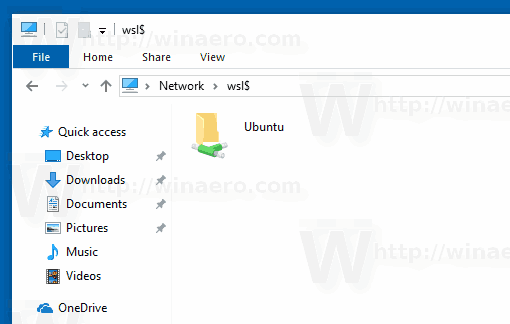
Als alternatief kunt u een consoletool, wsl.exe, gebruiken om te zien welke WSL Linux-distributies momenteel op uw computer worden uitgevoerd.
Zoek WSL Linux Distro's met wsl.exe
- Open een nieuwe opdrachtprompt
- Voer de opdracht uit
wsl.exe --list --runningom momenteel actieve exemplaren van WSL te zien. Als alternatief kunt u de opdracht uitvoeren:wsl.exe -l --running.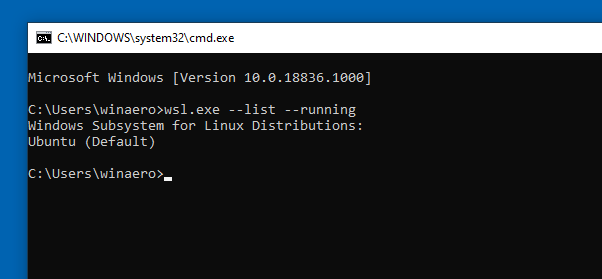
- Voer de opdracht. uit om alle WSL-distributies weer te geven
wsl.exe --list --allofwsl.exe -l --all.
Dat is het.
Interessante artikelen:
- Beëindig het uitvoeren van WSL Linux Distro in Windows 10
- Verwijder Linux uit het navigatiedeelvenster in Windows 10
- Exporteer en importeer WSL Linux Distro in Windows 10
- Toegang tot WSL Linux-bestanden vanuit Windows 10
- Windows 10 Build 18836 toont WSL/Linux-bestandssysteem in Verkenner



