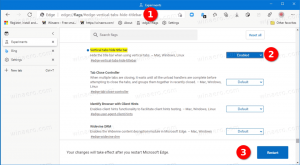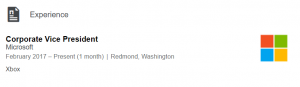Schijfopruiming starten met alle items aangevinkt
In Windows 10, Windows 8 en Windows 7 kunt u Schijfopruiming starten waarbij alle items standaard zijn aangevinkt. Hoewel de toepassing de keuzes van de gebruiker van de laatste keer opstarten niet onthoudt, kunt u alle opties inschakelen met een speciaal opdrachtregelargument. Laten we eens kijken hoe het kan.
Advertentie
In mijn vorige artikel heb ik de opdrachtregelargumenten van Schijfopruiming (cleanmgr.exe) in detail besproken. Zie het volgende artikel:
Cleanmgr.exe opdrachtregelargumenten
Een van de opties, /LOWDISK, is precies wat we nodig hebben.
Deze schakelaar wordt gebruikt wanneer Windows de gebruiker laat weten dat hij bijna geen ruimte meer heeft op een schijf. Wanneer u op de melding klikt, wordt Schijfopruiming geopend met alle selectievakjes standaard aangevinkt.
Als u het start onder uw gewone gebruikersaccount, worden de volgende items standaard gecontroleerd:
- Gedownloade programmabestanden
- Tijdelijke internetbestanden
- Offline webpagina's
- Systeem heeft tijdelijke Windows-foutrapporten gemaakt
- Bezorgoptimalisatiebestanden
- Prullenbak
- Tijdelijke bestanden
- Miniaturen
Als je begint met een verhoogde opdrachtprompt of je hebt uitgeschakeld UAC in Windows 10, wordt het hulpprogramma Schijfopruiming gestart in de modus systeembestanden, waardoor de lijst met items wordt uitgebreid met de volgende waarden:
- Windows Defender
- Gedownloade programmabestanden
- Tijdelijke internetbestanden
- Offline webpagina's
- Bestanden verwijderd door Windows-upgrade
- Systeem gearchiveerde Windows Foutrapporten
- Systeem heeft tijdelijke Windows-foutrapporten gemaakt
- Optimalisatiebestanden aanleveren
- Apparaatstuurprogrammapakketten
- Prullenbak
- Tijdelijke bestanden
- Miniaturen
Alle opties worden standaard aangevinkt.
Dus, hier is hoe het kan.
Start schijfopruiming met alle items aangevinkt
- druk op Winnen + R sneltoetsen op het toetsenbord om het dialoogvenster Uitvoeren te openen.
Zie deze artikelen voor meer snelkoppelingen zoals deze:- Ultieme lijst van alle Windows-sneltoetsen met Win-toetsen
- Snelkoppelingen met Windows (Win)-sleutel die elke Windows 10-gebruiker zou moeten kennen
- Typ of kopieer en plak de volgende opdracht in het vak Uitvoeren:
cleanmgr.exe /LOWDISK
Zie de volgende schermafbeelding:

- Druk op de Binnenkomen toets. Het volgende venster wordt geopend:

Alle opties die beschikbaar zijn onder het gewone gebruikersaccount worden standaard aangevinkt.
Als u op de knop OK klikt, worden de aangevinkte items van uw harde schijf verwijderd. Dit bespaart u tijd en stelt u in staat uw schijf sneller op te schonen.
Start Schijfopruiming met alle items aangevinkt in systeembestandenmodus
- Open een verhoogde opdrachtprompt.
- Typ het volgende en druk op Binnenkomen:
cleanmgr.exe /LOWDISK

- Het volgende venster verschijnt op het scherm:

Daar zijn standaard alle opties aangevinkt. Zodra u op de knop OK klikt, worden alle aangevinkte items opgeschoond.
Om tijd te besparen, kunt u snelkoppelingen maken om het hulpprogramma Schijfopruiming te starten in zowel de normale modus als de modus "systeembestanden". Hier is hoe het kan.
Maak een snelkoppeling om Schijfopruiming in de normale modus uit te voeren met alle items aangevinkt
- Klik met de rechtermuisknop op het bureaublad en selecteer Nieuw - Snelkoppeling.

- Typ of kopieer en plak de volgende opdracht in het doelvak van de snelkoppeling:
cleanmgr.exe /LOWDISK

- Geef de gewenste naam van uw snelkoppeling op en u bent klaar.

U kunt met de rechtermuisknop op de snelkoppeling klikken die u zojuist hebt gemaakt en "Als administrator uitvoeren" selecteren om Schijfopruiming te starten in de systeembestandenmodus en de UAC-prompt bevestigen om deze uit te voeren.

U kunt ook een snelkoppeling maken om Schijfopruiming uit te voeren in de modus systeembestanden zonder de UAC-prompt. Het is een complexere procedure, omdat u een speciale Taakplanner-taak moet maken. Maar het goede nieuws is dat je het proces kunt automatiseren met Winaero Tweaker. Laten we eens kijken hoe het kan.
Maak een snelkoppeling om Schijfopruiming uit te voeren in systeembestandenmodus met alle items aangevinkt
Allereerst raad ik je aan het volgende artikel te lezen:
Maak een verhoogde snelkoppeling om de UAC-prompt over te slaan in Windows 10
Lees het aandachtig. Het beschrijft perfect hoe u een verhoogde taak kunt maken in Taakplanner. Kortom, je moet het volgende doen.
- Open het menu Start en ga naar Systeembeheer van Windows - Taakplanner:

Tip: zie Navigeren door apps op alfabet in het Windows 10 Start-menu - Klik in Taakplanner op het item "Taakplannerbibliotheek" in het linkerdeelvenster. Klik vervolgens in het rechterdeelvenster op de link "Taak maken".

- Een nieuw venster met de titel "Taak maken" wordt geopend. Geef op het tabblad "Algemeen" de naam van de taak op. Kies een gemakkelijk herkenbare naam zoals "Schijfopruiming (systeembestandenmodus)".
U kunt desgewenst ook de beschrijving invullen.
Vink het selectievakje met de naam "Uitvoeren met de hoogste privileges" aan.
- Schakel over naar het tabblad 'Acties'. Klik daar op de knop "Nieuw...". Typ in het volgende dialoogvenster "clearmgr.exe" in het vak Programma/Script en "/LOWDISK" in het vak parameters. Typ deze waarden zonder aanhalingstekens, zoals hieronder weergegeven:

- Schakel op het tabblad "Voorwaarden" de optie "De taak alleen starten als de computer op netstroom staat" uit:

- Ten slotte kunt u een nieuwe snelkoppeling maken om de taak Schijfopruiming (systeembestandenmodus) met één klik te starten.
Klik met de rechtermuisknop op het bureaublad en selecteer Nieuw - Snelkoppeling in het contextmenu.
Gebruik de volgende opdracht als het snelkoppelingsdoel:schtasks /run /tn "Schijfopruiming (systeembestandenmodus)"

- Geef uw snelkoppeling een naam zoals u wilt. Het kan bijvoorbeeld Schijfopruiming zijn (modus systeembestanden):

- U kunt het pictogram wijzigen in dat van het bestand c:\windows\system32\cleanmgr.exe:

- Klik nu op de snelkoppeling. Het hulpprogramma Schijfopruiming wordt rechtstreeks geopend in de modus systeembestanden:

U kunt veel tijd besparen door gebruik te maken van Winaero Tweaker. Installeer de app en ga naar Tools - Elevated Shortcut. Vul de tekstvakken in zoals hieronder weergegeven en u bent klaar!

Het is erg tijdbesparend dan werken met Taakplanner.
Dat is het.
Vond je deze truc nuttig? Heeft u vragen over Schijfopruiming? Vertel het ons in de reacties.