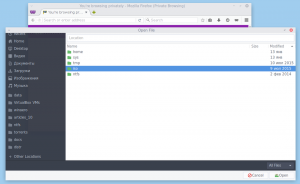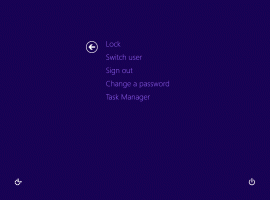Klassieke systeemvakpictogramopties in Windows 10
In Windows 10 zijn veel klassieke configuratieschermopties verplaatst naar de app Instellingen. Veel lezers vragen me constant of het mogelijk is om de goede oude systeemvakpictogrammen (systeemvak) te gebruiken vanuit het klassieke Configuratiescherm. Standaard zorgt Windows 10 ervoor dat u de app Instellingen gebruikt om app-pictogrammen in de lade weer te geven of te verbergen of om systeempictogrammen aan te passen. Als u geïnteresseerd bent in het gebruik van de klassieke pictogramopties in het systeemvak in Windows 10, kunt u het volgende doen.
Zodra u in Windows 10 op de knop Aanpassen in de eigenschappen van de taakbalk klikt, wordt de app Instellingen op de juiste pagina geopend:
- druk op Winnen + R om het dialoogvenster Uitvoeren te openen.
- Typ het volgende in het vak Uitvoeren:
shell{05d7b0f4-2121-4eff-bf6b-ed3f69b894d9} - Zodra u op de drukt Binnenkomen toets, zal de goede oude klassieke interface verschijnen:
Op het moment van schrijven werkt deze truc zoals verwacht in de nieuwste Windows 10 build 10240. Er is geen garantie dat het later beschikbaar zal zijn als Microsoft wil het klassieke Configuratiescherm afschaffen en vervang het volledig door de app Instellingen.
Tip: Voor snellere toegang tot het oude dialoogvenster kunt u een snelkoppeling op het bureaublad maken en deze vastmaken aan het menu Start of aan de taakbalk. Klik met de rechtermuisknop op Bureaublad en selecteer Nieuw - Snelkoppeling. Gebruik de volgende opdracht als het snelkoppelingsdoel:
explorer.exe shell{05d7b0f4-2121-4eff-bf6b-ed3f69b894d9}
Noem het "Meldingsgebiedpictogrammen" en kies het juiste pictogram uit het volgende bestand:
C:\Windows\System32\taskbarcpl.dll
Klik ten slotte met de rechtermuisknop op de snelkoppeling die u hebt gemaakt en zet deze vast in het menu Start of op de taakbalk.