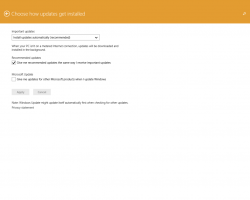Contacten vastzetten op de taakbalk in Windows 10
Een nieuwe optie Personenbalk in Windows 10 maakt het mogelijk om contacten op de taakbalk vast te zetten. Wanneer een contact is vastgezet, kunt u eenvoudig berichten sturen naar de persoon, documenten of foto's delen. Laten we dit in detail onderzoeken.
De People-functie is geïntroduceerd in Windows 10 build 16184. Vanaf dit moment kan de gebruiker maximaal 3 contacten op de taakbalk vastzetten. Microsoft beschrijft de functie als volgt:
- Zet je mensen vast op de taakbalk - we zullen er een paar voorstellen om mee te beginnen, of je kunt er zelf een kiezen!
- Bekijk meerdere communicatie-apps samen en gefilterd op elke persoon op uw taakbalk.
- Kies de app waarmee je wilt chatten en we onthouden het voor de volgende keer.
U kunt een contactpersoon vastzetten op de taakbalk met behulp van de app Personen of de balk Personen in de taakbalk. Hier is hoe.
Contacten vastzetten op de taakbalk in Windows 10, doe het volgende.
Schakel het pictogram Mensen in als u dit hebt uitgeschakeld. Raadpleeg het volgende artikel: Pictogram Personen toevoegen aan of verwijderen uit de taakbalk in Windows 10.
Klik op het pictogram om het vervolgmenu Personen te openen. Als u de persoon die u wilt vastzetten in de lijst ziet, klikt u op de naam van de persoon om deze vast te pinnen op de taakbalk.
Als u de gewenste persoon niet ziet, klikt u op de link 'Meer contacten'. Hiermee worden al uw contacten in een lijst weergegeven.
Tip: U kunt contacten weergeven van geïnstalleerde apps die de People-balk ondersteunen. Klik op Apps en meld u aan bij een app zoals Skype.
Blader vervolgens naar het contact dat u moet vastzetten. Klik er nogmaals op om de contactpersoon vast te pinnen op de taakbalk.
Het contact wordt vastgezet op de taakbalk. Zodra u erop klikt, verschijnt het volgende venster:
Daar kunt u schakelen tussen beschikbare apps en services om in contact te blijven met de persoon.
Om een contact los te maken, klikt u er met de rechtermuisknop op en selecteert u "Losmaken" in het contextmenu.
Dat is het!