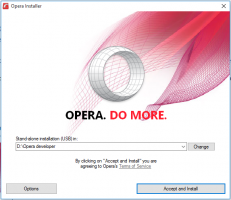Schakel Desktop Slideshow in (automatisch veranderende bureaubladachtergrond) in Windows 10
In Windows 7 heeft Microsoft een nieuwe functie geïmplementeerd met de naam Desktop Slideshow. Indien ingeschakeld, verandert het de bureaubladachtergrond na een bepaalde tijd automatisch. De gebruiker kan instellen door welke afbeeldingen hij moet bladeren als achtergrond en hoe vaak de volgende wallpaper moet worden weergegeven. In Windows 10 heeft Microsoft alle instellingen met betrekking tot Desktop Slideshow in de app Instellingen geplaatst. Dit kan verwarrend zijn voor degenen die nog niet bekend zijn met Windows 10. In dit artikel zullen we zien hoe u Desktop Slideshow kunt beheren met de app Instellingen en hoe u: toegang krijgen via het goede oude personalisatievenster dat vanaf nu nog steeds beschikbaar is in Windows 10 schrijven.
Advertentie
Tot schakel Desktop Slideshow in Windows 10 in met behulp van Instellingen, moet u de onderstaande instructies volgen.
- Open instellingen.

- Ga naar Personalisatie -> Achtergrond.
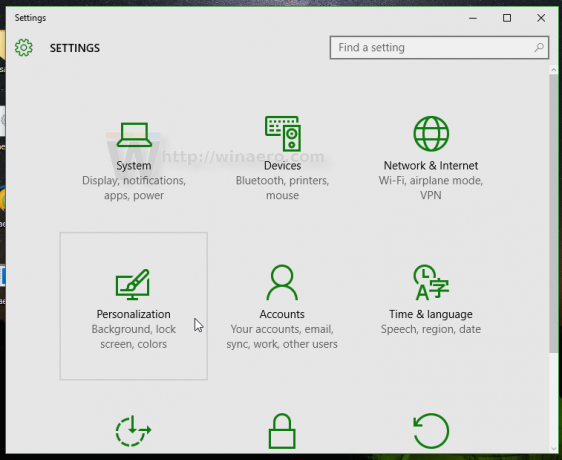

- Zoek daar de vervolgkeuzelijst "Achtergrond" aan de rechterkant. Standaard is de waarde Afbeelding is geselecteerd in de lijst.
- U kunt een van deze opties in die lijst selecteren:
- Afbeelding
- Effen kleur
- Diavoorstelling.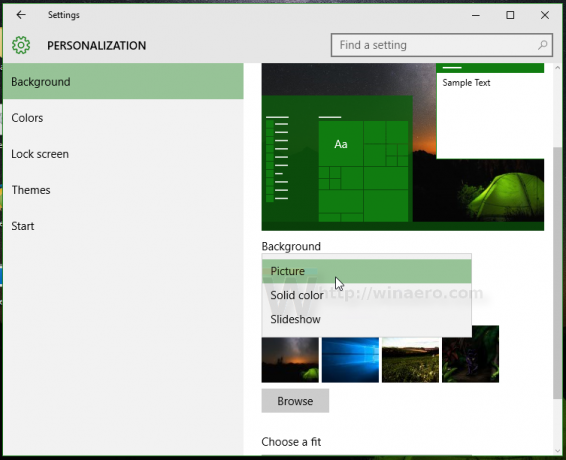
Selecteer de optie Diavoorstelling in de lijst.
- Een nieuwe optie genaamd "Kies albums voor uw diavoorstelling" verschijnt op het scherm. Hiermee kunt u een map selecteren die zal worden gebruikt om wallpapers uit te bladeren. In dit geval is het standaard ingesteld op "Windows 10" en worden afbeeldingen van de standaard Windows-achtergronden weergegeven als bureaubladachtergrond:

- Klik op de map Bladeren om de bronmap voor uw achtergronden te wijzigen. In het volgende voorbeeld stel ik de bronmap in op afbeeldingen van de uitstekend Xubuntu 2016-thema:
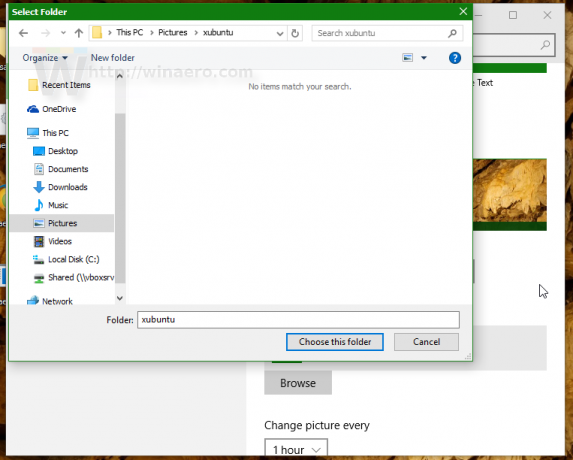
- Vervolgens kunt u het interval van de diavoorstelling aanpassen onder de optie "Afbeelding wijzigen elke". Ik heb het ingesteld op 1 uur:
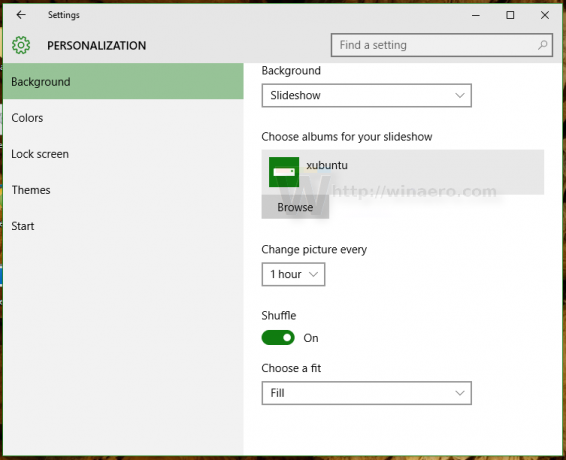
- Daar kunt u ook de shuffle van afbeeldingen en de positie van de afbeelding op het bureaublad inschakelen.
Je bent klaar. De Desktop Slideshow is nu ingeschakeld in uw Windows 10.
Als u de voorkeur geeft aan de klassieke gebruikersinterface om Desktop Slideshow te beheren, is het nog steeds mogelijk om deze te gebruiken. Het heeft het voordeel dat u de afbeeldingenbibliotheek op uw pc kunt instellen als achtergronddiavoorstelling. De gebruikersinterface van de app Instellingen staat alleen mappen toe, maar de klassieke gebruikersinterface staat ook Afbeeldingenbibliotheek toe, zodat alle mappen in uw afbeeldingenbibliotheek worden opgenomen in de diavoorstelling.
Desktop-diavoorstelling inschakelen in Windows 10 met behulp van de klassieke gebruikersinterface voor personalisatie.
Op het moment van schrijven bevat Windows 10 (de eigenlijke build is Windows 10 build 10586) nog steeds alle personalisatie-opties die beschikbaar waren in eerdere Windows-versies zoals Windows 8 en Windows 7. Ga als volgt te werk om toegang te krijgen tot de functie Desktop Slideshow.
- druk op Winnen + R sneltoetsen samen op het toetsenbord om het dialoogvenster Uitvoeren te openen.
- Typ de volgende opdracht in het vak Uitvoeren:
control.exe /NAAM Microsoft. Personalisatie /PAGINA-paginaWallpaper
- druk op Binnenkomen.

Hierdoor wordt de bekende bureaubladachtergrond weergegeven. Daar kun je de Desktop Slideshow instellen zoals je gewend bent.
Mogelijk bent u geïnteresseerd in het toevoegen van de klassieke personalisatie-applets aan het bureaubladcontextmenu. Raadpleeg het volgende artikel om het werkend te krijgen: Klassieke personalisatie toevoegen Desktop-menu in Windows 10. Zie ook het oude artikel Klassiek personalisatiemenu toevoegen in Windows 10 build 10074 voor de volledige opdrachtreferentie.
Kijk ook eens naar mijn freeware app, Personalisatiepaneel voor Windows 10:
Het voegt het klassieke personalisatievenster toe aan Windows 10 met klassieke opties en functies. Het ondersteunt ook integratie met het Desktop-contextmenu, zodat u een klassieke, native look krijgt.
Dat is het. Nu kent u alle mogelijke manieren om toegang te krijgen tot de functie Desktop Slideshow in Windows 10.