Hoe bestandsassociaties opnieuw in te stellen in Windows 10
Wanneer u dubbelklikt op een bestand in Verkenner, wordt het geopend met een bijbehorende app. Apps kunnen niet alleen bestanden aan, maar ook verschillende netwerkprotocollen zoals HTTP (uw standaardbrowser), BitTorrent- of protocol-handlers zoals tg: (een Telegram-link), xmmp: (Jabber-links) of skype: voor de populaire VoIP-app. Hier leest u hoe u bestandskoppelingen instelt op door Microsoft aanbevolen standaardwaarden in Windows 10.
Advertentie
Beginnend met Windows 10 heeft Microsoft veel klassieke opties verplaatst van het klassieke Configuratiescherm naar de app Instellingen. Personalisatie, Netwerk opties, Gebruikersaccountbeheer en vele andere opties zijn daar te vinden. De klassieke applet om standaard-apps te wijzigen is ook geconverteerd naar een pagina in Instellingen. We kunnen het gebruiken om alle of specifieke bestandstype- of protocolassociaties terug te zetten naar hun standaardwaarden. Hier is hoe.
Bestandskoppelingen resetten in Windows 10, doe het volgende.
- Open Instellingen.
- Navigeer naar Apps - Standaard apps.
- Ga naar de onderkant van de pagina en klik op de Resetten knop onder Reset naar de door Microsoft aanbevolen standaardwaarden.
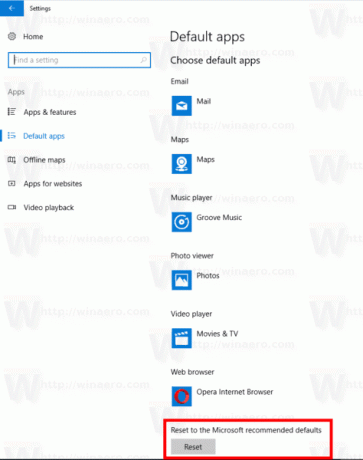
- Hiermee worden alle bestandstype- en protocolkoppelingen teruggezet naar de door Microsoft aanbevolen standaardwaarden.
Reset specifiek bestandstype of protocolassociaties in Windows 10
- Open Instellingen.
- Navigeer naar Apps - Standaard apps.
- Ga naar de onderkant van de pagina en klik op de link Standaardinstellingen instellen per app.
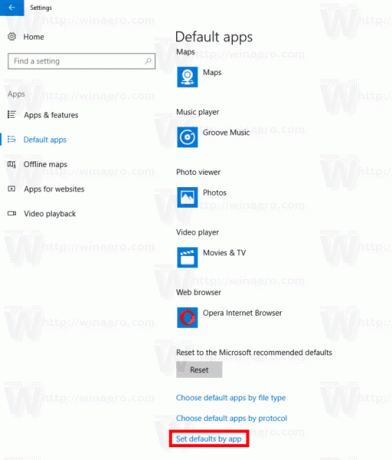
- Klik op de gewenste app waarvoor je associaties wilt resetten, b.v. Films en televisie.
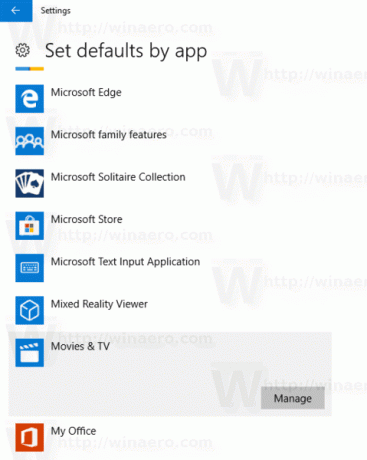
- Klik op de Beheren knop.
- Wijs de app toe aan alle typen die u nodig heeft.
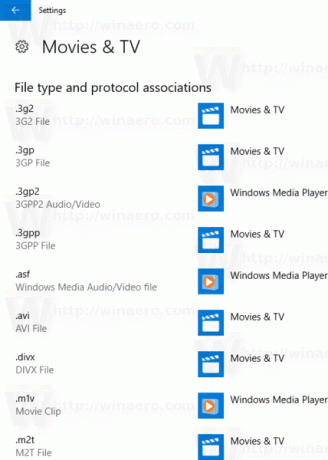
Hiermee wordt de geselecteerde app ingesteld als de standaardapp voor bestandstypen. Om uw protocolkoppelingen opnieuw in te stellen, gaat u naar Instellingen - Apps - Standaard Apps en klik op de link Kies standaard apps voor protocol.
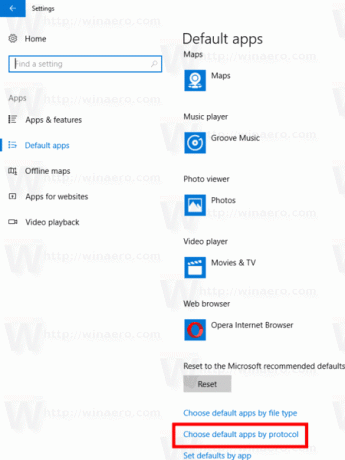
Selecteer voor alle gewenste protocollen een first-party app, b.v. de Mail-app voor het mailto:-protocol.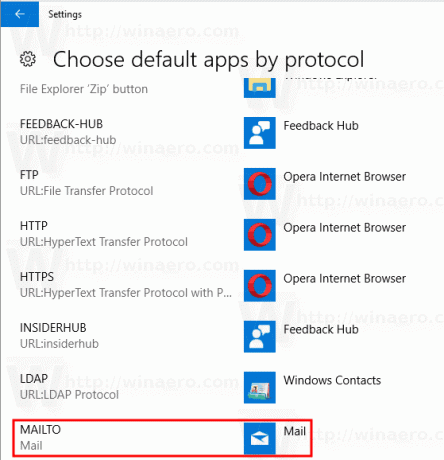
Herhaal deze volgorde voor alle protocollen die u wilt resetten en u bent klaar.
Dat is het.

