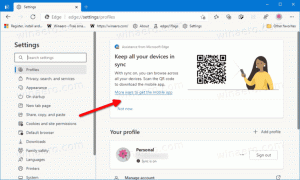Maak Start-spraakherkenningssnelkoppeling in Windows 10
Windows biedt zowel een apparaatgebaseerde spraakherkenningsfunctie (beschikbaar via de Windows Spraakherkenning desktop-app) en een cloudgebaseerde spraakherkenningsservice in die markten en regio's waar Cortana is beschikbaar. Naast de contextmenu, wilt u misschien een snelkoppeling maken om Spraakherkenning rechtstreeks vanuit het bureaubladcontextmenu te starten.

Met Windows Spraakherkenning kunt u uw pc alleen met uw stem bedienen, zonder dat u een toetsenbord of muis nodig heeft. Er is een speciale wizard om u op weg te helpen. U moet uw microfoon aansluiten en vervolgens Windows Spraakherkenning configureren. Spraakherkenning is een mooie aanvulling op de dicteerfunctie van Windows 10.
Advertentie
Spraakherkenning is alleen beschikbaar voor de volgende talen: Engels (Verenigde Staten, Verenigd Koninkrijk, Canada, India en Australië), Frans, Duits, Japans, Mandarijn (Vereenvoudigd Chinees en Traditioneel Chinees), en Spaans.
Uit ons vorige artikel hebben we: geleerd de opdracht die wordt gebruikt om de app Spraakherkenning te starten. Het commando ziet er als volgt uit:
C:\WINDOWS\Speech\Common\sapisvr.exe -SpeechUX -Startup
We kunnen het gebruiken om een snelkoppeling te maken om Spraakherkenning met één klik direct te starten.
Een snelkoppeling voor spraakherkenning starten maken in Windows 10, doe het volgende.
- Klik met de rechtermuisknop op de lege ruimte op uw bureaublad. Selecteer Nieuw - Snelkoppeling in het contextmenu (zie de schermafbeelding).

- Typ of kopieer en plak het volgende in het doelvak van de snelkoppeling:
C:\WINDOWS\Speech\Common\sapisvr.exe -SpeechUX -Startup

- Gebruik de regel "Start Spraakherkenning" zonder aanhalingstekens als de naam van de snelkoppeling. Eigenlijk kun je elke naam gebruiken die je wilt. Klik op de knop Voltooien als u klaar bent.

- Klik nu met de rechtermuisknop op de snelkoppeling die u hebt gemaakt en selecteer Eigenschappen.
- Op het tabblad Snelkoppeling kunt u desgewenst een nieuw pictogram opgeven. U kunt het pictogram uit het bestand %windir%\system32\Speech\SpeechUX\sapi.cpl gebruiken.

- Klik op OK om het pictogram toe te passen en klik vervolgens op OK om het dialoogvenster met snelkoppelingseigenschappen te sluiten.
U kunt deze snelkoppeling nu naar elke geschikte locatie verplaatsen, pin het aan de taakbalk of aan Start,toevoegen aan Alle apps of toevoegen aan Snel starten (zie hoe je moet) Snel starten inschakelen). Je kan ook wijs een globale sneltoets toe naar uw snelkoppeling.
Dat is het.
Gerelateerde artikelen:
- Contextmenu voor spraakherkenning toevoegen in Windows 10
- Spraakherkenning inschakelen in Windows 10
- Spraakherkenning uitvoeren bij opstarten in Windows 10
- Schakel online spraakherkenning uit in Windows 10
- Dicteren gebruiken in Windows 10