Verwijder gedownloade Windows Update-bestanden in Windows 10
Gedownloade Windows Update-bestanden verwijderen in Windows 10
Als u problemen ondervindt met updates, kunt u proberen gedownloade Windows Update-bestanden te verwijderen. Wanneer een updatepakket beschadigd is of niet kan worden geïnstalleerd, kan het zijn dat Windows 10 het beschadigde bestand op de schijf houdt, zodat het verder problemen met updates veroorzaakt. Hier leest u hoe u de gedownloade Windows Update-bestanden verwijdert die Windows 10 zelf niet verwijdert.
Advertentie
Windows 10 controleert automatisch op updates, tenzij u deze functie handmatig uitschakelen. Het besturingssysteem wordt geleverd met de Windows Update-service, die automatisch de updates van Microsoft downloadt en installeert. De gedownloade updatebestanden worden op uw systeemstation opgeslagen in de map C:\Windows.
Er zijn bepaalde redenen voor het hebben van beschadigde Windows Update-bestanden. Het kan een onjuiste afsluiting zijn, een crash van het besturingssysteem, een stroomstoring of iets dat fout is gegaan met uw register. Daarna kan Windows Update zijn werk mogelijk niet goed doen. Het besturingssysteem kan mogelijk niet op updates controleren of deze niet installeren. Soms is de Windows Update-pagina in
Instellingen kan niet worden geopend!Om de meeste problemen met Windows Update in Windows 10 op te lossen, volstaat het meestal om de ingebouwde probleemoplosser voor Windows Update uit te voeren.
Voer de ingebouwde probleemoplosser voor Windows Update uit.
- Open het menu Start en typ: troubleshooting en druk op Enter.
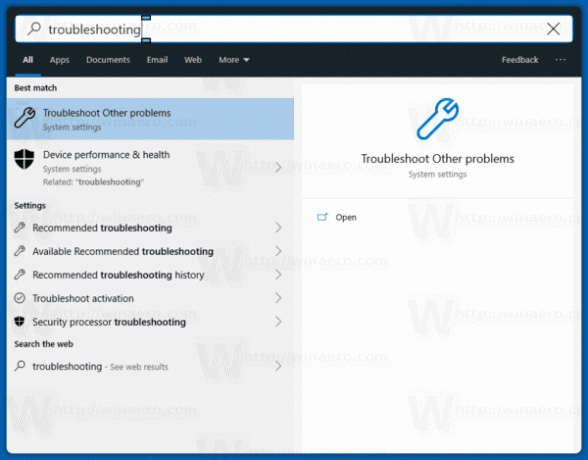
- Klik op "Windows-update".
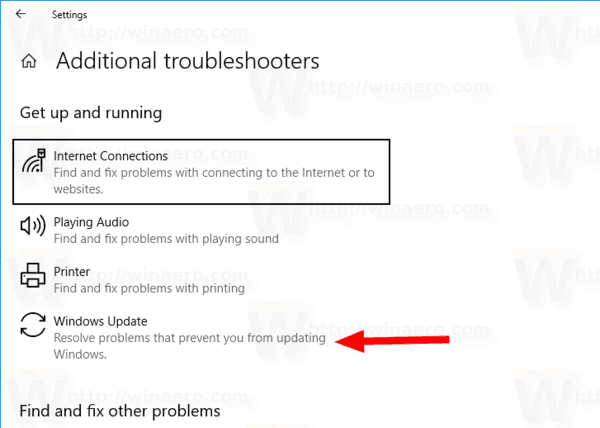
- Klik op "Als administrator uitvoeren" in het dialoogvenster van de probleemoplosser en voltooi de probleemoplosser voor Windows Update. Kijk of Windows Update goed werkt.
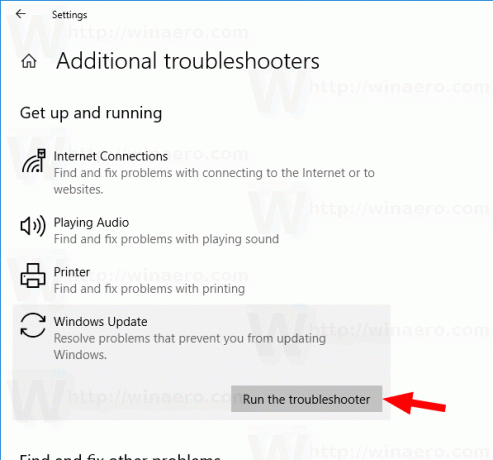
Als u echter problemen ondervindt met updates, kunt u uren of zelfs dagen besteden aan het uitzoeken wat er mis gaat. In dat geval kunt u proberen gedownloade Windows Update-bestanden te verwijderen om opnieuw te beginnen. De Software distributie map bevat bestanden met betrekking tot updates die zijn verkregen via Windows Update, het is aanwezig in alle versies van Windows. Het kan een paar honderd megabytes groot zijn. Maar als deze map veel groter is, geeft dit aan dat sommige updates beschadigd zijn.
Om gedownloade Windows Update-bestanden in Windows 10 te verwijderen,
- Druk op Win + R op het toetsenbord en typ
services.mscin het vak Uitvoeren. - Stop de dienst genaamd Windows Update.
- Open Verkenner.
- Ga naar C:\WINDOWS\SoftwareDistribution\Download. Kopieer en plak dit pad naar de adresbalk van de verkenner.
- Selecteer alle bestanden van de map (druk op de Ctrl-A-toetsen).
- druk de
Verwijderentoets op het toetsenbord.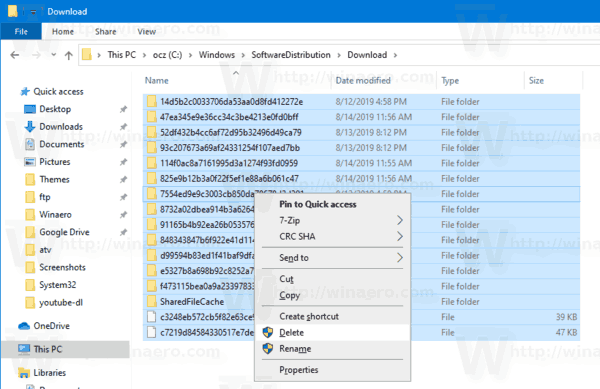
- Windows kan beheerdersrechten vragen om die bestanden te verwijderen. Schakel de optie "Doe dit voor alle huidige items" in het dialoogvenster in en klik op Doorgaan.
Herstart Windows 10 en controleer op updates. Kijk of dit uw problemen heeft opgelost.
U kunt ook een batchbestand maken om het proces te automatiseren.
Verwijder gedownloade Windows Update-bestanden met een batchbestand
- Kladblok openen.
- Plak de volgende tekst:
net stop wuauserv
cd /d %SystemRoot%\SoftwareDistribution
del /s /q /f Downloaden
net start wauserv - Sla het op in een bestand met de extensie *.cmd. U kunt het op het bureaublad plaatsen.
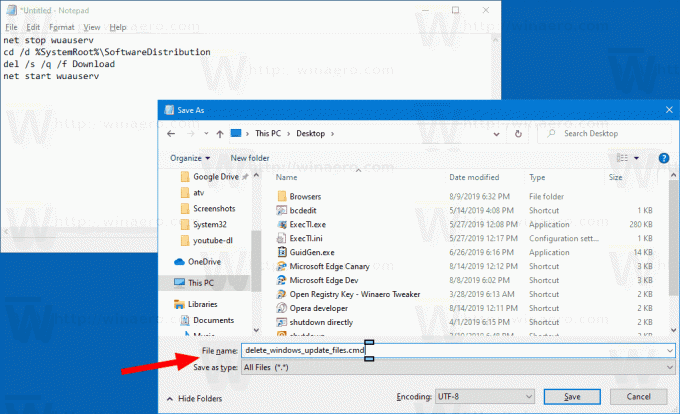
- Klik met de rechtermuisknop op het bestand dat u hebt gemaakt en start het als beheerder vanuit het contextmenu.
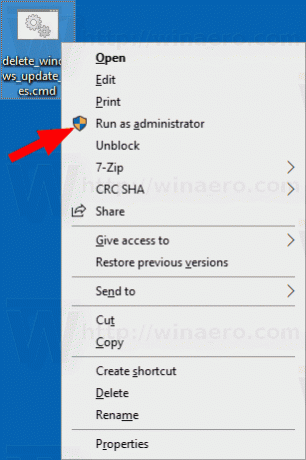
Je bent klaar. Start nu de pc opnieuw op en controleer op beschikbare updates.
Zo werkt het
Het bevel net stop wuauserv stopt de Windows Update-service. Volgende, de CD commando schakelt de huidige map naar C:\Windows\SoftwareDistribution. Het del-commando wist de inhoud van de Downloaden map en zijn submappen. Eindelijk, het laatste commando, net start wauserv, start de Windows Update-service opnieuw.
Om tijd te besparen, kunt u dit kant-en-klare batchbestand downloaden.
Download het bestand
Dat is het!
Interessante artikelen:
- Windows Update-foutcodes in Windows 10
- Hoe maak je een Windows Update-snelkoppeling in Windows 10
- Wis Windows Update-geschiedenis in Windows 10
- Beperk de bandbreedte voor Windows Update in Windows 10
- Los problemen met Windows Update in Windows 10 op door de opties en bestanden opnieuw in te stellen

