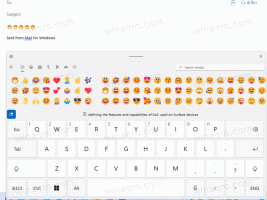Hoe een statisch IP-adres in te stellen in Windows 10
In Windows 10 zijn er een aantal manieren om uw IP-adres in te stellen op een statische waarde voor netwerkdiagnostiek of als u een netwerk moet vormen met een ander apparaat zonder een DHCP-server, via een Ethernet-crossover kabel. Laten we eens kijken hoe u een statisch IP-adres instelt op Windows 10. Laten we eens kijken hoe u een statisch IP-adres instelt op Windows 10.
Advertentie
Een Internet Protocol-adres is een reeks cijfers (en letters in het geval van IPv6) voor elke netwerkadapter die in uw apparaat is geïnstalleerd. Hiermee kunnen netwerkapparaten elkaar vinden en met elkaar communiceren. Zonder dat elk apparaat in een netwerk zijn eigen unieke IP-adres heeft, kan het helemaal geen netwerk tot stand brengen.
Windows 10 ondersteunt twee soorten IP-adressen.
Een dynamisch IP-adres wordt toegewezen door de DHCP-server. Meestal is dit uw router, maar het kan ook een speciale Linux-pc zijn of een computer met Windows Server.
Een statisch IP-adres wordt meestal handmatig door de gebruiker opgegeven. Een dergelijke configuratie wordt traditioneel gebruikt in kleine netwerken, waar de DHCP-server niet beschikbaar is en vaak ook niet vereist is.
In Windows 10 zijn er een aantal manieren om een statisch IP-adres in te stellen.
Update: Vanaf Windows 10 versie 1903 kunt u: gebruik Instellingen om een statisch IP-adres in te stellen voor uw Windows 10-apparaat.
Stel een statisch IP-adres in Windows 10 in
- Configuratiescherm openen en ga naar Configuratiescherm\Netwerk en internet\Netwerkcentrum.
- Klik aan de linkerkant op Verander adapterinstellingen.

- De map met netwerkverbindingen wordt geopend.
 Dubbelklik op de gewenste netwerkverbinding om de eigenschappen te openen.
Dubbelklik op de gewenste netwerkverbinding om de eigenschappen te openen.
- Klik op de Eigendommen knop.
- Selecteer Internetprotocol versie 4 (TCP/IPv4) in de lijst en klik op de Eigendommen knop.

- Stel in Eigenschappen de optie in: Gebruik het volgende IP-adres: en typ het gewenste IP-adres, bijvoorbeeld 10.0.2.15.
- Geef waarden op voor subnetmasker, gateway en DNS-servers voor uw netwerkconfiguratie en klik op OK.

Sluit alle geopende dialoogvensters en u bent klaar.
Opmerking: een subnetmasker is een manier om uw computer of router te vertellen welke netwerkadressen hij als lokaal beschouwt en welke op afstand. Het subnetmasker bepaalt welk deel van het IP-adres uw netwerk vertegenwoordigt en welk deel voor uw hosts kan worden gebruikt. Maak je geen zorgen, Windows zal automatisch de juiste waarden voor subnetmasker invullen.
Een standaardgateway is eenvoudigweg het externe IP-adres van de doorsturende host (computer of router of toegangspunt) van waaruit informatie op uw IP-adres aankomt. Als u de standaardgateway weglaat, toont Windows het netwerk als een niet-geïdentificeerd netwerk.
Zie dit artikel om te begrijpen wat een DNS-server is:
DNS-server wijzigen in Windows 10
Stel een statisch IP-adres in met Command Prompt
- Open een nieuwe opdrachtprompt voorbeeld.
- Typ de volgende opdracht om uw huidige netwerkconfiguratie te zien:
ipconfig /all

Noteer de naam van de verbinding in de uitvoer. In mijn geval is dat "Ethernet". - Voer de volgende opdracht uit om een nieuw IP-adres in te stellen:
netsh interface ip set adres naam="verbindingsnaam" statisch uw_ip_adres subnet_mask default_gateway
Vervang de juiste stringgedeelten door de juiste waarden voor uw geval.
Bijvoorbeeld,netsh interface ip set adres naam = "Ethernet" statisch 10.0.2.15 255.255.255.0 10.0.2.2
- Stel de DNS-server voor uw verbinding als volgt in:
netsh interface ip set dns name="verbindingsnaam" statisch dns_server_ip_address

Stel een statisch IP-adres in met PowerShell
- Open een nieuwe PowerShell-console als beheerder.
- Voer de cmdlet uit Get-NetIP-configuratie om de huidige netwerkconfiguratie te zien.

- Merk op InterfaceIndex waarde voor uw netwerkverbinding.
- Dus stel een nieuw statisch IP-adres in, voer de volgende opdracht uit:
Nieuw-NetIPAddress -InterfaceIndex your_InterfaceIndex_value -IPAddress your_IP_address -PrefixLength 24 -DefaultGateway you_gateway_address
Bijvoorbeeld:
Nieuw-NetIPAddress -InterfaceIndex 6 -IPAddress 10.0.2.15 -PrefixLength 24 -DefaultGateway 10.0.2.2

- Stel de DNS-server in met de volgende opdracht:
Set-DnsClientServerAddress -InterfaceIndex your_InterfaceIndex_value -ServerAddresses dns_server_ip_address

Merk op VoorvoegselLengte parameter specificeert het subnetmasker voor het IP-adres. In dit voorbeeld is de VoorvoegselLengte van 24 is gelijk aan een subnetmasker van 255.255.255.0.
Gebruik de cmdlet Set-NetIPAddress om de bestaande statische IP-waarde met Power shell te wijzigen.
Bijvoorbeeld,
Set-NetIPAddress -InterfaceIndex 12 -IPAddress 192.168.0.1 -PrefixLength 24
Gebruik de cmdlet. om het statische IP-adres met PowerShell te verwijderen Verwijder-NetIPAddress. Bijvoorbeeld,
Verwijder-NetIPAddress -IPAddress 192.168.0.1
Dat is het.
Misschien vind je het interessant om het artikel te lezen
Hoe u uw IP-adres kunt zien in Windows 10