Schakel het statuspictogram van Windows Update uit in Windows 10
Hoe het statusvakpictogram van Windows Update in Windows 10 uit te schakelen?
Vanaf Windows 10 versie 1803 toont Windows 10 een systeemvakpictogram wanneer updates beschikbaar zijn en een actie (bijvoorbeeld opnieuw opstarten om updates toe te passen) is vereist op de pagina Instellingen > Windows Update. Door op het icoon te klikken wordt de genoemde pagina direct geopend.
Advertentie
Als u met de rechtermuisknop op het pictogram klikt, wordt een contextmenu weergegeven met een reeks opdrachten die van toepassing zijn op de huidige status van Windows Update. Als er bijvoorbeeld een update in behandeling is voor installatie, bevat het menu de volgende opdrachten: Nu opnieuw opstarten, Opnieuw opstarten plannen, Nu downloaden, Windows Update openen en Voor nu verbergen.
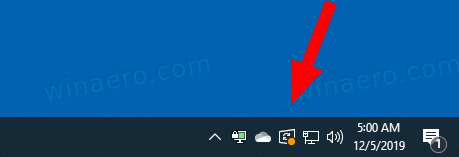
Sommige gebruikers zijn niet blij om het pictogram te zien. Als jij een van hen bent, is hier een beetje goed nieuws. Het is gemakkelijk om het tijdelijk of permanent te verbergen.
Laten we eerst eens kijken hoe we het pictogram permanent kunnen uitschakelen.
Om het statuspictogram van Windows Update in Windows 10 uit te schakelen,
- Open de Register-editor-app.
- Ga naar de volgende registersleutel.
HKEY_LOCAL_MACHINE\SOFTWARE\Microsoft\WindowsUpdate\UX\Settings
Zie hoe u naar een registersleutel gaat met één klik. - Aan de rechterkant, wijzig of maak een nieuwe 32-bits DWORD-waarde LadeIcoonZichtbaarheid.
Let op: ook als je met 64-bits Windows u moet nog steeds een 32-bits DWORD-waarde maken. - Laat de waardegegevens op 0 staan om het systeemvakpictogram uit te schakelen.
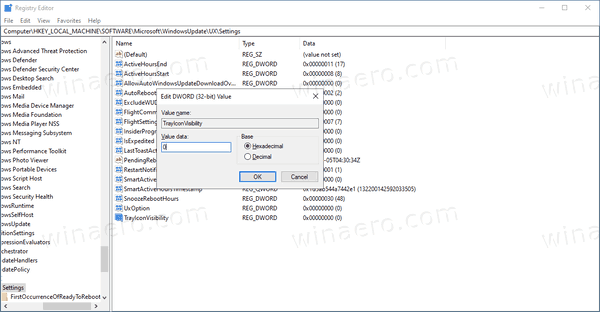
- Om de wijzigingen die door de registeraanpassing zijn aangebracht van kracht te laten worden, herstart Windows 10.
Je bent klaar. Hierdoor wordt het statuspictogram van Windows Update voor alle gebruikers uitgeschakeld. Om uw tijd te besparen, kunt u de volgende kant-en-klare registerbestanden gebruiken.
Registerbestanden downloaden
De ongedaan maken tweak is inbegrepen.
Er zijn ook een aantal methoden die u kunt gebruiken om het Windows Update-meldingspictogram tijdelijk alleen voor de huidige gebruiker te verbergen.
Pictogram Windows Update-statusmelding tijdelijk verbergen
- Wanneer het pictogram zichtbaar is in het systeemvak, klikt u er met de rechtermuisknop op.
- Selecteer nu Voor nu verbergen vanuit het contextmenu.
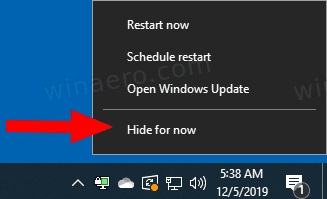
- Het pictogram wordt verborgen totdat een nieuwe Windows Update ervoor zorgt dat het verschijnt.
Je bent klaar.
Ten slotte kunt u Instellingen gebruiken om het systeemvakpictogram voor Windows Update tijdelijk te verbergen.
Verberg Windows Update Statusmeldingspictogram met Instellingen
- Wanneer het Windows Update-pictogram zichtbaar is, opent u de app Instellingen.
- Ga naar Personalisatie > Taakbalk.
- Klik aan de rechterkant op Selecteer welke pictogrammen op de taakbalk verschijnen onder Meldingsgebied.
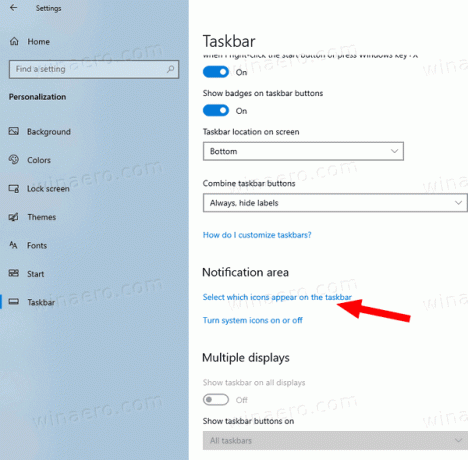
- Zet de schakelaar naast de. uit Windows Update-status item.
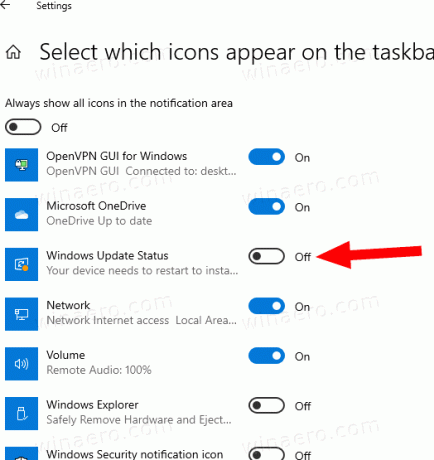
Je bent klaar! Het pictogram blijft verborgen totdat een nieuwe update-gebeurtenis ervoor zorgt dat het verschijnt.
U kunt het pictogram op elk moment later opnieuw inschakelen door dezelfde schakeloptie te gebruiken.
Dat is het!
