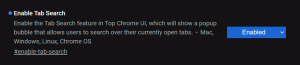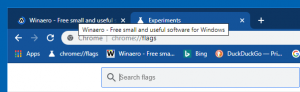Beperk de bandbreedte van Windows Update op de achtergrond in Windows 10
Vanaf Windows 10 Fall Creators Update is het mogelijk om de bandbreedte van Windows Update op de achtergrond te beperken en te voorkomen dat Windows 10 al uw internetverbinding gebruikt om enorme updates te downloaden. Laten we eens kijken hoe we deze handige functie kunnen configureren.
Zoals je misschien al weet, is er een manier om upgrades in Windows 10 uit te stellen. De gebruiker kan functie-updates uitstellen om te voorkomen dat een nieuwe build wordt geïnstalleerd, of kwaliteitsupdates uitstellen. Er is ook een optie om de update-tak om te schakelen van "Huidige tak" naar "Huidige tak voor bedrijven", die updates veel later ontvangt. Het uitstellen van updates verandert echter niets aan het feit dat de updates vrij groot zijn en vroeg of laat geïnstalleerd moeten worden.
Windows 10 Fall Creators Update, ook wel bekend als versie 1709, voegt ook de mogelijkheid toe om de beschikbare bandbreedte voor Windows Update te beperken. Dus tijdens het updaten zal Windows 10 uw internetsnelheid niet doden en kunt u door websites bladeren, video's streamen en alles doen waarvoor bandbreedte vereist is. Deze optie zal zeer gewaardeerd worden door gebruikers met een trage internetverbinding.
Windows Update heeft altijd Background Intelligent Transfer Service (BITS) gebruikt om updates te downloaden. BITS gebruikt inactieve bandbreedte om ze te krijgen, dus in theorie, als je je internet actief voor iets gebruikt anders zou het algoritme voor het downloaden van updates dit moeten detecteren en zich terugtrekken of de bandbreedte verlagen consumptie. Vanwege de grootte en frequentie van Windows 10-updates lijkt dit echter niet zo goed te werken op het nieuwste besturingssysteem, vergeleken met eerdere releases van Windows. Veel gebruikers klagen dat Windows 10-updates hun online activiteiten te veel verstoren. De nieuw toegevoegde optie om de bandbreedte te regelen, zou een aantal van deze klachten moeten sussen.
De onderstaande informatie is verouderd. Als u Windows 10 build 17035 en hoger gebruikt, kunt u de Windows Update-limiet voor de achtergrond en de voorgrond afzonderlijk instellen. Raadpleeg hier de bijgewerkte zelfstudie:
Beperk de bandbreedte voor Windows Update in Windows 10
U kunt het buildnummer van uw Windows 10 vinden door te volgen: deze stappen:.
Om de bandbreedte van Windows Update op de achtergrond in Windows 10 te beperken, doe het volgende.
- Open de Instellingen-app.
- Ga naar Update & beveiliging -> Windows Update.
- Klik aan de rechterkant op Geavanceerde opties.
- Klik op de volgende pagina op de link Leveringsoptimalisatie aan de onderkant. Zie de schermafbeelding hieronder:
- Aan de onderkant van de Leveringsoptimalisatie pagina, klik op de link Geavanceerde mogelijkheden.
- Op de pagina Geavanceerde mogelijkheden, configureer de opties onder Instellingen downloaden. De eerste schuifregelaar op de onderstaande schermafbeelding is verantwoordelijk voor de downloadbandbreedtelimiet.
Dat is het.
Tip: Op de Leveringsoptimalisatie pagina is er een link "Activiteitenmonitor".
Daar ziet u een mooi overzicht van uw verkeersstatistieken met betrekking tot Windows Update.
Hier leest u hoe u deze functie kunt configureren met een registeraanpassing.
Beperk de bandbreedte van Windows Update met een registeraanpassing
Jij moet meld u aan als beheerder alvorens verder te gaan.
- Open de Register-editor-app.
- Ga naar de volgende registersleutel.
HKEY_LOCAL_MACHINE\SOFTWARE\Microsoft\Windows\CurrentVersion\DeliveryOptimization\Settings
Zie hoe u naar een registersleutel gaat met één klik.
- Aan de rechterkant, wijzig of maak een nieuwe tekenreekswaarde DownloadTariefAchtergrondPct.
- Stel de waardegegevens in op een getal tussen 5 en 100 voor het percentage bandbreedte waartoe u Windows Update wilt beperken.
- Om de limiet in te stellen voor de bandbreedte die wordt gebruikt voor updates die naar andere pc's zijn geüpload, wijzigt u of maakt u een tekenreekswaarde UpRatePctBandbreedte. Stel opnieuw de waarde in op een getal tussen 5 en 100.
- Wijzig de tekenreekswaarde om de maandelijkse uploadlimiet te wijzigen UploadLimitGBMaand. Voer een getal tussen 5 en 500 in om het aantal GB's in te stellen als maandelijkse uploadlimiet.
- Herstart Windows 10.
Veel dank aan Nick van Het Verzamelaarsboek om ons een fooi te geven.