Dimmen van geminimaliseerde app-pictogrammen in XFCE4-taakbalk uitschakelen
Ik gebruik de XFCE4-desktopomgeving in mijn Linux-distro. Wanneer u een toepassing minimaliseert in XFCE4, wordt het pictogram standaard gedimd op de taakbalk. Dit is om met een snelle blik op de taakbalk aan te geven welke vensters zijn geminimaliseerd. Niet iedereen houdt echter van dit gedrag. Sommige gebruikers geven er de voorkeur aan om geminimaliseerde app-pictogrammen in kleur te zien. Hoewel XFCE4 geen optie heeft om het dimmen van pictogrammen uit te schakelen, is er een snelle hack waarmee u het uiterlijk van de geminimaliseerde vensterpictogrammen kunt wijzigen.
Advertentie
Zo zien pictogrammen er standaard uit:
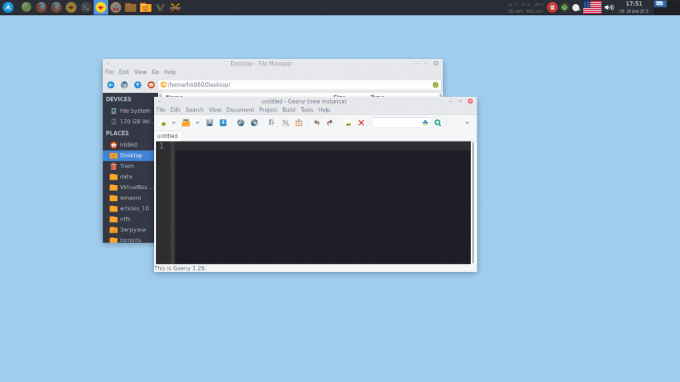 Alle geminimaliseerde vensters hebben een gedimd pictogram in de taakbalk, terwijl het helder is voor actieve vensters.
Alle geminimaliseerde vensters hebben een gedimd pictogram in de taakbalk, terwijl het helder is voor actieve vensters.
Om dit gedrag te veranderen, moet u een eenvoudig tekstbestand maken in uw "home"-directory, b.v.
/home/username
Open gewoon je favoriete teksteditor en plak de volgende tekst:
stijl "xfce-tasklist-stijl" { # Lucency van geminimaliseerde pictogrammen. Geldige waarden liggen tussen 0 (helemaal # verberg het pictogram) en 100 (maak het pictogram niet lichter). XfceTasklist:: minimalized-icon-lucency = 100. } class "XfceTasklist"-stijl "xfce-tasklist-style"
 Deze regels overschrijven de standaardweergave van taakbalkpictogrammen in XFCE4. De parameter "minimized-icon-lucency" definieert hoeveel lichter het geminimaliseerde app-pictogram moet zijn. Als u dit instelt op 100, wordt het pictogram niet gewijzigd wanneer u het app-venster minimaliseert.
Deze regels overschrijven de standaardweergave van taakbalkpictogrammen in XFCE4. De parameter "minimized-icon-lucency" definieert hoeveel lichter het geminimaliseerde app-pictogram moet zijn. Als u dit instelt op 100, wordt het pictogram niet gewijzigd wanneer u het app-venster minimaliseert.
Sla het bestand op als .gtkrc-2.0 in je homedirectory.
Ga nu naar de instellingenmanager van XFCE4 en kies het pictogram Uiterlijk. Schakel over naar een gtk-thema:
Schakel vervolgens terug naar je vorige thema: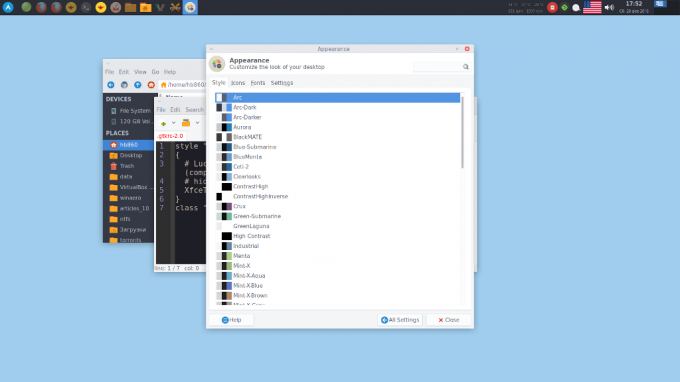
Dit zorgt ervoor dat het .gtkrc-2.0-bestand wordt toegepast op uw uiterlijk-instellingen.
Herstel en minimaliseer nu al uw vensters. De taakbalkpictogrammen worden niet meer grijs weergegeven.
U kunt meer details lezen over gtkrc-2.0-trucs die van toepassing zijn op XFCE4-componenten in zijn officiële documentatie.


