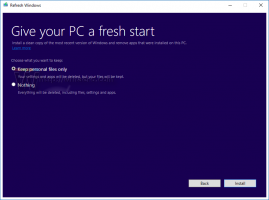Hoe de zoekindex opnieuw te bouwen in Windows 10
Als je in Windows 10 een probleem hebt ondervonden dat Search en Cortana traag zijn geworden en een aanzienlijke hoeveelheid CPU en geheugen verbruiken, of niets kunnen vinden, dan kan dit een heel vervelend probleem zijn. Het gebeurt wanneer de gebruiker naar een bestand of document zoekt met behulp van het Cortana UI/Search-tekstvak in de taakbalk, maar er wordt niets gevonden. Hier leest u hoe u de zoekindex opnieuw opbouwt in Windows 10. Na de procedure die in dit artikel wordt beschreven, zal Windows 10 Search alle locaties opnieuw indexeren en sneller gaan werken.
Advertentie

Zoals u misschien al weet, zijn zoekresultaten in Windows direct omdat ze worden aangedreven door de Windows Search-indexer. Het is niet nieuw voor Windows 10, maar Windows 10 gebruikt dezelfde zoekfunctie met indexer als zijn voorgangers, hoewel het een ander algoritme en een andere database gebruikt. Het draait als een service die bestandsnamen, inhoud en eigenschappen van bestandssysteemitems indexeert en opslaat in een speciale database. Er is een aangewezen lijst met geïndexeerde locaties in Windows, plus bibliotheken die altijd worden geïndexeerd. Dus in plaats van een realtime zoekactie door bestanden op het bestandssysteem uit te voeren, voert de zoekopdracht een zoekopdracht uit naar de interne database, waardoor de resultaten onmiddellijk worden weergegeven.
Als deze index beschadigd raakt, werkt Zoeken niet goed. In ons vorige artikel hebben we besproken hoe u de zoekindex opnieuw kunt instellen in geval van corruptie. Zie het artikel:
Zoeken in Windows 10 opnieuw instellen
Sommige corruptie kan echter snel worden verholpen door de zoekindex opnieuw op te bouwen. Hier is hoe het kan.
Zoeken in Windows 10 opnieuw instellen, doe het volgende.
- Open de klassieker Controlepaneel app.
- Typ "Indexeren" in het zoekvak in de rechterbovenhoek.

- Klik op "Indexeringsopties" in de lijst. Het volgende venster wordt geopend:

- Klik op de Geavanceerd knop.

- In de Indexinstellingen tabblad, klik op de herbouwen knop onder de Probleemoplossen sectie.

Je bent klaar. Daarna zou de zoekopdracht in het Startmenu weer moeten werken. Het is ook een goed idee om deze artikelen te bekijken:
- Herstel zeer traag zoeken in Windows 10
- Zoeken naar repareren werkt niet in de app PC-instellingen in Windows 10