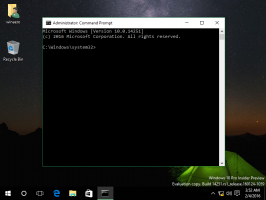Hoe geheugen te diagnosticeren met behulp van Memory Diagnostics Tool in Windows 10
Het geheugen (RAM) van uw pc is een zeer cruciaal onderdeel. Als de RAM-chip defect raakt of te veel fouten ontwikkelt, zal uw pc crashen, vastlopen en uiteindelijk onbruikbaar worden totdat u het RAM-geheugen vervangt. In veel gevallen blijft een defecte RAM-module soms werken, maar veroorzaakt af en toe plotselinge problemen. Dit gedrag is erg vervelend omdat uw pc plotseling kan crashen, maar het is moeilijk om een dergelijk geheugenprobleem te diagnosticeren. Gelukkig wordt Windows 10 geleverd met een ingebouwd diagnostisch hulpprogramma voor geheugen. Laten we eens kijken hoe we het kunnen gebruiken om zeker te weten of het geheugen defect is.
Advertentie
De Windows Memory Diagnostic Tool voert een reeks intensieve geheugentests uit. Als ze allemaal slagen, kan de RAM-chip van de pc als probleemloos worden beschouwd.
Om de Windows Memory Diagnostic tool uit te voeren, moet u het volgende doen.
- Ga in het menu Start naar Alle apps -> Systeembeheer van Windows -> Windows Geheugendiagnose:
 Tip: zie Navigeren door apps op alfabet in het Windows 10 Start-menu.
Tip: zie Navigeren door apps op alfabet in het Windows 10 Start-menu.
U kunt ook op drukken Winnen + R sneltoets op het toetsenbord en typ de volgende opdracht in het vak Uitvoeren:mdsched.exe
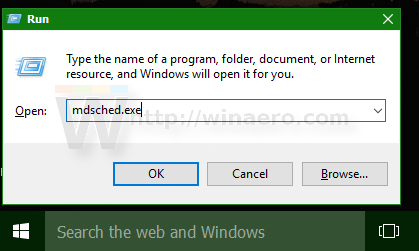
- Windows Memory Diagnostic verschijnt op het scherm.
Klik op "Nu opnieuw opstarten en controleren op problemen" om uw RAM-geheugen te controleren.
Na het opnieuw opstarten start Windows 10 de standaardset geheugentests.
U kunt de huidige reeks tests wijzigen met de F1 toets. U kunt kiezen uit een basis-, standaard- en uitgebreide set tests.
Nadat Windows 10 de RAM-controle heeft voltooid, wordt uw pc automatisch opnieuw opgestart.
De resultaten van de geheugencontrole vindt u in Event Viewer. Zoek onder Windows Logboeken -> Systeem naar gebeurtenissen met "MemoryDiagnostics" in de bronkolom.
Dat is het. Dit is een zekere manier om te weten of het geheugen van uw pc slecht wordt of dat de crashes en vastlopen die u ervaart, worden veroorzaakt door andere defecte hardware.