Make Storage Sense Automatisch uitvoeren in Windows 10 met behulp van Groepsbeleid
Windows 10 biedt de mogelijkheid om automatisch uw Prullenbak te legen, tijdelijke bestanden te verwijderen en een aantal andere bestanden te verwijderen om schijfruimte vrij te maken. Dat kan met de Storage Sense-functie. Met recent uitgebrachte builds kun je Storage Sense automatisch volgens een schema laten draaien. Er is ook een speciale optie voor Groepsbeleid waarmee een specifiek schema voor alle gebruikers kan worden afgedwongen.
Advertentie
Opslaggevoel
Storage Sense is een mooie, moderne toevoeging aan Schijfopruiming. Hiermee kunt u bepaalde mappen onderhouden door te voorkomen dat ze te groot worden en ze automatisch opruimen. De Storage Sense-functie is te vinden in Instellingen, onder Systeem -> Opslag. We hebben bekeken hoe het kan worden gebruikt in onze vorige artikelen:
- Automatisch de map Windows.old verwijderen in Windows 10
- Hoe de downloadmap automatisch te wissen in Windows 10
- Tijdelijke bestanden automatisch wissen in Windows 10
Opslaggevoel kan worden gebruikt om Windows upgrade logbestanden, door het systeem gemaakte Windows Error Reporting Files, Windows Defender Antivirus tijdelijke bestanden, Miniaturen, tijdelijke internetbestanden, apparaatstuurprogrammapakketten, DirectX Shader-cache, gedownloade programmabestanden en optimalisatie van de bezorging bestanden.
Voer Storage Sense uit
Vanaf Windows 10 build 17074 is het mogelijk om Storage Sense automatisch uit te voeren wanneer u weinig schijfruimte heeft. Er zijn een aantal voorinstellingen die kunnen worden gebruikt om schijfopruiming te plannen. Hiermee kunt u overbodige bestanden automatisch verwijderen wanneer dat nodig is. De juiste opties vindt u onder: Instellingen > Systeem > Opslag > Configureer Storage Sense of voer het nu uit.

Op de volgende pagina kunt u aangeven wanneer Storage Sense automatisch of handmatig moet worden uitgevoerd.
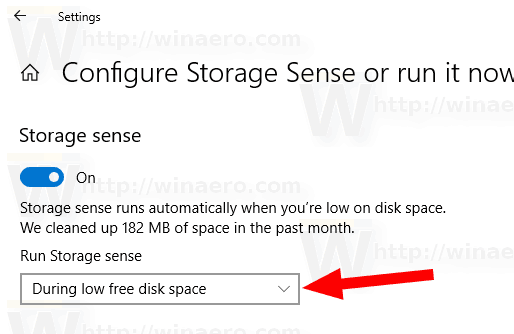
Er is een speciale Groepsbeleid-optie waarmee u kunt specificeren wanneer de Storage Sense-opschoningsprocedure voor alle gebruikers moet worden uitgevoerd. U kunt het schema Elke dag, Elke week, Elke maand of Tijdens weinig vrije schijfruimte geforceerd inschakelen. Hier is hoe.
Om Storage Sense automatisch te laten werken in Windows 10 met behulp van Groepsbeleid,
- druk op Winnen + R toetsen samen op uw toetsenbord en typ:
gpedit.msc
Druk op Enter.

- Groepsbeleid-editor wordt geopend. Ga naar Computerconfiguratie\Beheersjablonen\Systeem\Storage Sense. Schakel de beleidsoptie in Storage Sense-cadans configureren.

- Onder Voer Storage Sense uit, selecteer Elke dag, Elke week, Elke maand of Bij weinig vrije schijfruimte, afhankelijk van wat u wilt.
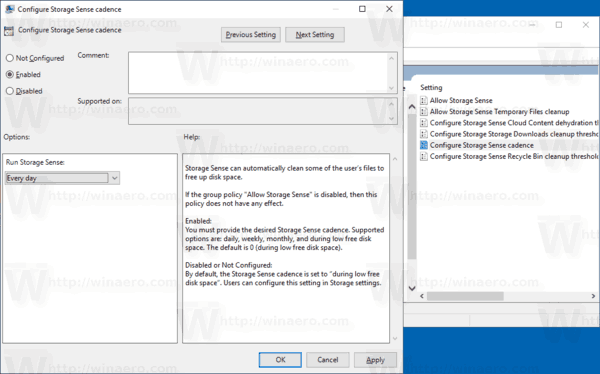
Opmerking: de app Editor voor lokaal groepsbeleid is alleen beschikbaar in Windows 10 Pro, Enterprise of Education editie. Voor andere edities kunt u een registeraanpassing gebruiken die hieronder wordt beschreven.
Een register-tweak
- Open Register-editor.
- Ga naar de volgende registersleutel:
HKEY_LOCAL_MACHINE\SOFTWARE\Policies\Microsoft\Windows\StorageSense
Tip: zie met één klik naar de gewenste registersleutel springen.
Als je zo'n sleutel niet hebt, maak hem dan gewoon aan.
- Maak hier een nieuwe 32-bits DWORD-waarde aan ConfigStorageSenseGlobalCadence. Let op: ook als je met 64-bits Windows, moet u nog steeds een 32-bits DWORD als waardetype gebruiken.
Stel het in op een van de volgende waarden in decimalen:
0 - Bij weinig vrije schijfruimte
1 - Elke dag
7 - Elke week
30 - Elke maand - Om de wijzigingen die door de registeraanpassing zijn aangebracht van kracht te laten worden, herstart Windows 10.
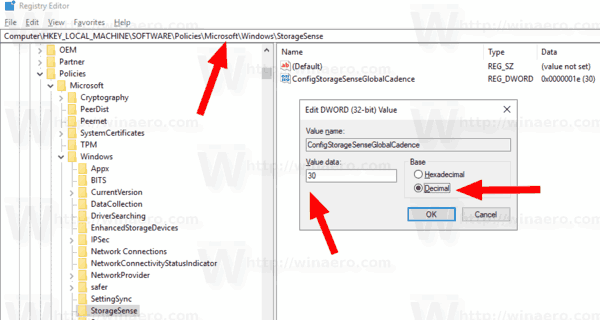
Om je tijd te besparen heb ik kant-en-klare registerbestanden gemaakt. Je kunt ze hier downloaden:
Registerbestanden downloaden
Dat is het.
