Stel standaard opslaglocatie in voor bibliotheek in Windows 10
Vandaag zullen we zien hoe we de standaard opslaglocatie voor een bibliotheek in Windows 10 kunnen instellen. Deze locatie wordt elke keer gebruikt wanneer u een bestand opslaat in de bibliotheek.
Advertentie
Bibliotheken zijn een concept dat is geïntroduceerd in Windows 7. Bibliotheken kunnen meerdere paden bevatten om bestanden uit verschillende mappen samen te voegen en deze in een enkele, uniforme weergave te tonen. Een bibliotheek is altijd een geïndexeerde locatie, wat betekent dat Windows Search sneller wordt voltooid in een bibliotheek dan in een gewone niet-geïndexeerde map.

Met de optie Standaard opslaglocatie kunt u de standaardmap in een bibliotheek specificeren waar een bestand of een andere map wordt opgeslagen wanneer u rechtstreeks naar de bibliotheek kopieert, verplaatst of opslaat.
Voor een bibliotheek kunt u ook een openbare opslaglocatie opgeven. Het stelt de map in waarin andere gebruikers een bestand of een andere map kunnen opslaan wanneer ze rechtstreeks naar de bibliotheek worden gekopieerd, verplaatst of opgeslagen.
Mogelijk wilt u bibliotheken inschakelen zoals hier beschreven:
Bibliotheken inschakelen in het navigatievenster van Verkenner in Windows 10
De standaardopslaglocatie voor een bibliotheek instellen in Windows 10, doe het volgende.
- Open Verkenner.
- Open de gewenste bibliotheek.

- Zie op het lint het gedeelte 'Bibliotheekhulpmiddelen'. Klik daar op de Beheren tabblad.
- Klik op de Bewaar locatie instellen knop.
- Selecteer in het vervolgkeuzemenu een van de meegeleverde mappen om deze in te stellen als de standaardopslaglocatie.

- Herhaal hetzelfde voor het vervolgkeuzemenu 'Openbare opslaglocatie instellen'.

Je bent klaar.
Tip: dat kan voeg Set Save Location toe aan het contextmenu van een bibliotheek in Windows 10
Er zijn nog twee manieren om de standaardopslaglocatie voor een bibliotheek in te stellen. Laten we ze eens bekijken.
Standaard opslaglocatie voor een bibliotheek instellen met de opdracht Lint beheren
- Open Verkenner.
- Open de gewenste bibliotheek.

- Zie op het lint het gedeelte 'Bibliotheekhulpmiddelen'. Klik daar op de Beheren tabblad.
- Klik op de Bibliotheek beheren knop.

- Het volgende dialoogvenster wordt geopend:
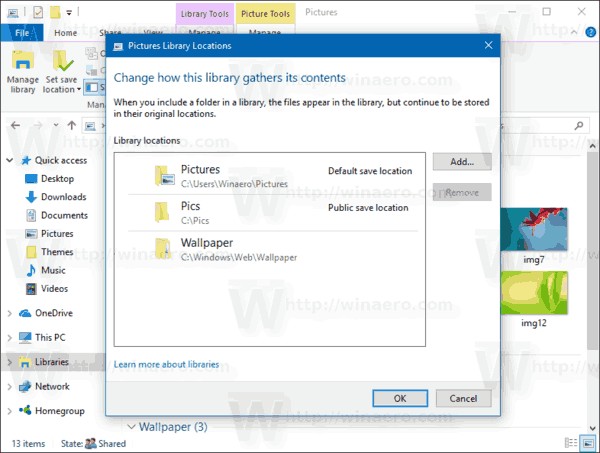 Klik daar met de rechtermuisknop op de gewenste map en selecteer Instellen als standaard opslaglocatie in het contextmenu om de map in te stellen als de standaardopslaglocatie.
Klik daar met de rechtermuisknop op de gewenste map en selecteer Instellen als standaard opslaglocatie in het contextmenu om de map in te stellen als de standaardopslaglocatie.
- Klik met de rechtermuisknop op de map die u wilt instellen als de standaard openbare opslaglocatie (dit kan dezelfde map zijn die u in de vorige stap hebt geselecteerd) en selecteer Instellen als openbare opslaglocatie in het contextmenu.

U kunt ook met de rechtermuisknop op de bibliotheek klikken in het navigatievenster of in de map Bibliotheken en deze configureren met behulp van het dialoogvenster Bibliotheekeigenschappen.
Standaard opslaglocatie voor een bibliotheek instellen met behulp van de eigenschappen
- Open Verkenner.
- Ga naar de map Bibliotheken.

- Klik met de rechtermuisknop op de gewenste bibliotheek en selecteer Eigenschappen in het contextmenu.

- Het dialoogvenster Eigenschappen wordt geopend. Selecteer daar de gewenste map en klik op de knop Bewaar locatie instellen om de geselecteerde map in te stellen als de standaard opslaglocatie.
- Selecteer de map die u wilt gebruiken als de standaard openbare opslaglocatie van de bibliotheek en klik op de knop Openbare opslaglocatie instellen.

Dat is het.

