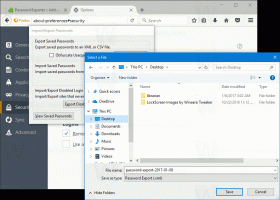Wijzig de tekstgrootte van het menu in Windows 10 Creators Update
Vanaf Windows 10 Creators Update heeft Microsoft de mogelijkheid verwijderd om geavanceerde opties voor tekstgrootte te wijzigen. Verschillende opties om de tekstgrootte te configureren voor gebruikersinterface-items zoals menu's, titelbalken, pictogrammen en andere elementen zijn verwijderd, samen met de klassieke weergave-instellingen. Hier leest u hoe u de tekstgrootte van het menu kunt wijzigen in Windows 10 Creators Update.
Advertentie
Net als andere opties voor tekstgrootte, kan de tekstgrootte van menu's worden geconfigureerd in de klassieke applet "Geavanceerde tekstgrootte". Hier is een screenshot van Windows 10 Anniversary Update versie 1607:

Nadat u op die link hebt geklikt, verschijnt het volgende venster op het scherm:

In Windows 10 Creators Update versie 1703 is dit dialoogvenster verwijderd. Gelukkig is het nog steeds mogelijk om de tekstgrootte te wijzigen met behulp van een registeraanpassing. Laten we eens kijken hoe.
De tekstgrootte van het menu wijzigen in Windows 10 Creators Update, doe het volgende.
Om de tekstgrootte van menu's in Windows 10 versie 1703 aan te passen, past u een registeraanpassing toe zoals hieronder beschreven.
- Open de Register-editor. Als u niet bekend bent met de Register-editor, bekijk dan dit: gedetailleerde tutorial.
- Ga naar de volgende registersleutel:
HKEY_CURRENT_USER\Configuratiescherm\Desktop\WindowMetrics
Tip: dat kan toegang tot elke gewenste registersleutel met één klik.
- Wijzig de tekenreekswaarde met de naam "MenuHeight".
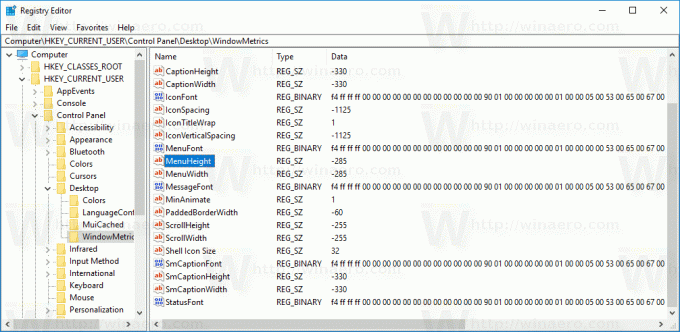
Stel de waardegegevens in met behulp van de volgende formule:-15*gewenste hoogte in pixels
Als u bijvoorbeeld de hoogte van de titelbalk wilt instellen op 18px, stelt u de MenuHeight-waarde in op
-15*18 = -270
- Herhaal hetzelfde voor de parameter MenuWidth.
Met de bovenstaande stappen wordt de menubalk groter. Laten we nu het uiterlijk van het lettertype aanpassen.
De lettergrootte van het menu is gecodeerd in de waarde MenuLettertype, wat een waarde is van het type REG_BINARY. Het slaat een speciale structuur op "LOGFONT".

U kunt het niet rechtstreeks bewerken, omdat de waarden ervan gecodeerd zijn. Maar hier is het goede nieuws: je kunt mijn Winaero Tweaker gebruiken, waarmee je het lettertype van het menu gemakkelijk kunt wijzigen.
- Winaero Tweaker downloaden.
- Installeer de app en ga naar Geavanceerd uiterlijk\Menu's.
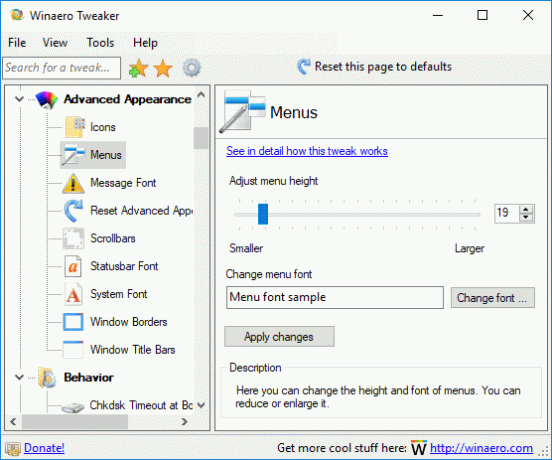
- Wijzig het lettertype en de grootte van het menu in alles wat u maar wilt.
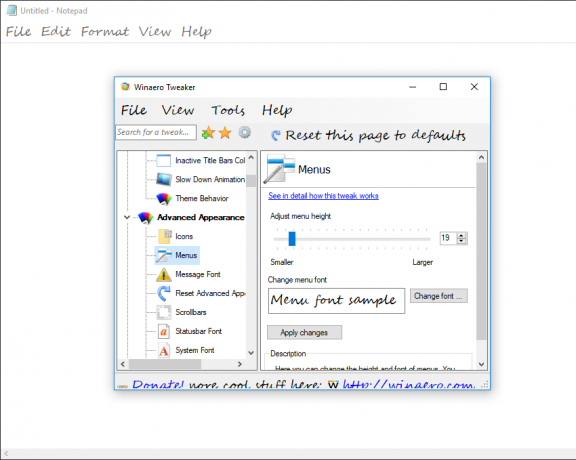
Nutsvoorzieningen, uitloggen en opnieuw inloggen naar uw gebruikersaccount om de wijzigingen toe te passen. Als u Winaero Tweaker gebruikt, wordt u gevraagd om uit te loggen.
Dat is het!