Hoe wachtwoord opslaan in Google Chrome uit te schakelen
Elke keer dat u uw inloggegevens invoert, vraagt Chrome u deze op te slaan. De volgende keer dat u dezelfde website opent, vult uw browser automatisch de opgeslagen gegevens in. Als u bent aangemeld bij Chrome met uw Google-account, kunt u uw wachtwoorden gebruiken op verschillende apparaten, zoals pc's, Android-tablets en telefoons. Standaard biedt de browser aan om uw wachtwoorden op te slaan. U kunt deze optie uitschakelen.
Advertentie
Sommige gebruikers hebben geen zin in de functie 'Wachtwoorden opslaan' in Google Chrome. Degenen die hun pc (en hun gebruikersaccount) moeten delen met familieleden, collega's, enz., geven er misschien de voorkeur aan om de optie uitgeschakeld te houden. Hier is hoe het kan.
Wachtwoord opslaan in Google Chrome uitschakelen, doe het volgende.
- Open de Google Chrome-browser.
- Klik op de menuknop met drie stippen (de laatste knop rechts in de werkbalk).
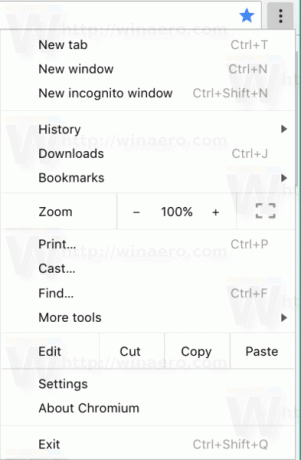
- Het hoofdmenu verschijnt. Klik op Instellingen.
- Klik in Instellingen op Geavanceerd aan de onderkant.

- Er verschijnen meer instellingen. Zoek de sectie "Wachtwoorden en formulieren".
- Klik op de link "Beheer wachtwoorden":
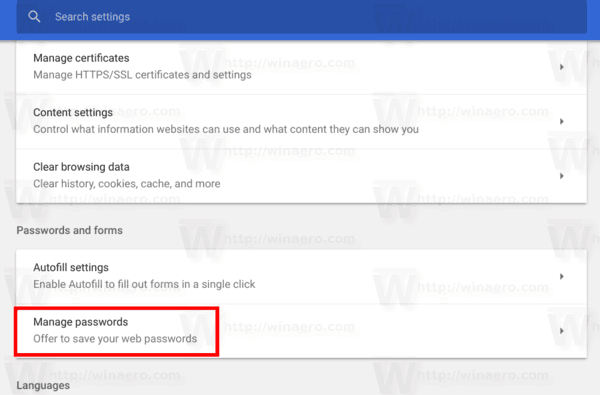
- Schakel op de volgende pagina de optie uit Aanbieden om wachtwoorden op te slaan.
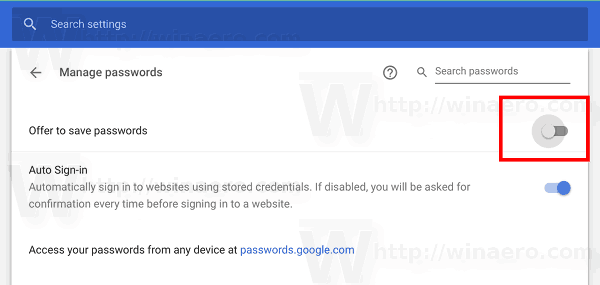
Dat is het! U kunt nu het tabblad Instellingen in Google Chrome sluiten. De browser toont niet elke keer dat u uw inloggegevens voor een website invoert, de prompt voor het opslaan van het wachtwoord.
Om de functie voor het opslaan van wachtwoorden opnieuw in te schakelen, schakelt u de optie Aanbieden om wachtwoorden op te slaan in en u bent klaar. De procedure kan op elk moment worden uitgevoerd.
Tip: U kunt de Wachtwoorden beheren pagina van de instellingen van Chrome sneller. De browser ondersteunt een aantal speciale URL's die u in de adresbalk kunt invoeren en direct naar de gewenste instellingenpagina kunt gaan. om de. te openen Wachtwoorden beheren pagina snel, typ het volgende en druk op de Enter-toets:
chrome://instellingen/wachtwoorden
In andere gevallen is het handig om wachtwoorden op te slaan als je vaak te maken hebt met websites waarvoor je je login en wachtwoord moet invoeren (Gmail, Outlook, Facebook, veel daarvan). Elke keer dat u uw inloggegevens invoert, vraagt Chrome u deze op te slaan. De volgende keer dat u dezelfde website opent, vult uw browser automatisch de opgeslagen gegevens in. Dit is erg tijdbesparend.
Tip: Vanaf Google Chrome 66 (en zijn open-source tegenhanger, Chromium), is er een speciale optie die u kunt gebruiken om uw opgeslagen wachtwoorden te exporteren. Zien
Opgeslagen wachtwoorden exporteren in Google Chrome


