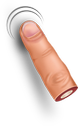Een pincode toevoegen aan een gebruikersaccount in Windows 10
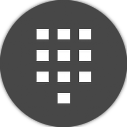
Een pincode is een extra beveiligingsfunctie die beschikbaar is in Windows 10 en Windows 8.1 om uw gebruikersaccount en alle gevoelige gegevens erin te beschermen. Indien ingeschakeld, kan het worden ingevoerd in plaats van het wachtwoord. In tegenstelling tot een wachtwoord, hoeft de gebruiker voor een pincode niet eens op de Enter-toets te drukken en het kan een kort nummer van 4 cijfers zijn. Zodra u de juiste pincode invoert, wordt u onmiddellijk aangemeld bij uw Windows 10-account.
Het belangrijkste verschil tussen een pincode en een wachtwoord is het apparaat waarop ze kunnen worden gebruikt.
- Hoewel u uw wachtwoord kunt gebruiken om u vanaf elk apparaat en elk netwerk aan te melden bij uw Microsoft-account, kan een pincode alleen worden gebruikt met één apparaat waarop u deze hebt aangemaakt. Zie het als een wachtwoord voor een lokaal (niet-Microsoft) account.
- Wanneer u zich aanmeldt met een wachtwoord op een apparaat dat online is, wordt dit ter verificatie naar de servers van Microsoft verzonden. Er wordt nergens een pincode verzonden en werkt echt als een lokaal wachtwoord dat op uw pc is opgeslagen.
- Als uw apparaat wordt geleverd met een TPM-module, wordt de pincode extra beveiligd en versleuteld dankzij de TPM-hardwareondersteuning. Het beschermt bijvoorbeeld tegen brute-force-aanvallen met pincodes. Na te veel onjuiste gissingen, wordt het apparaat vergrendeld.
Een pincode vervangt echter niet het wachtwoord. Om een pincode in te stellen, moet u een wachtwoord hebben ingesteld voor uw gebruikersaccount.
Opmerking: als u de computer in de veilige modus moet opstarten, werkt de pincode niet. Onthoud dit.
Een pincode toevoegen aan een gebruikersaccount in Windows 10
Doe het volgende.
-
Open instellingen.
- Ga naar Accounts\Aanmeldopties.
- Klik aan de rechterkant op de knop Toevoegen onder het gedeelte PIN. Zie de volgende schermafbeelding:
- Het dialoogvenster voor accountwachtwoordverificatie verschijnt op het scherm. Voer daar uw huidige wachtwoord in en klik op de knop OK.
- In het volgende dialoogvenster kunt u uw pincode instellen. Voer minimaal 4 cijfers in wanneer daarom wordt gevraagd:
Dat is het! U kunt nu inloggen met uw pincode. Meld u af bij uw gebruikersaccount. Het inlogscherm ziet er als volgt uit:
Voer uw pincode in en u bent klaar.
Bonustip: je kunt wisselen tussen de pincode en de wachtwoordaanmeldingsoptie met behulp van de meegeleverde link "Aanmeldopties". Klik erop om de manier te kiezen waarop u wilt inloggen:
Klik op het sleutelpictogram om u aan te melden met het wachtwoord. Het pictogram met meerdere stippen schakelt u terug naar het invoeren van de pincode.