Opslaan als MHTML-optie inschakelen in Google Chrome
Voor jaren, Internet Explorer heeft het opslaan van een webpagina ondersteund als een webarchief met één bestand (.MHT). Het zal je misschien verbazen dat Google Chrome ook native ondersteuning heeft toegevoegd voor het opslaan van pagina's als MHTML, maar deze is standaard niet ingeschakeld. MHTML is een uiterst handig formaat om met iemand te delen, omdat alles uit de HTML pagina wordt opgeslagen in een enkel *.mhtml-bestand - alle tekst, CSS-stijlen, scripts en zelfs afbeeldingen worden opgeslagen. Het houdt ook uw map met opgeslagen webpagina's netter. Ik zal u laten zien hoe u de MHTML-ondersteuning in Google Chrome activeert zonder add-ons of plug-ins te gebruiken.
Advertentie
Update: De hieronder beschreven methode werkt niet meer. De vlag wordt verwijderd vanaf Chrome 77. Hier zijn de bijgewerkte instructies.
Ga als volgt te werk om MHTML-ondersteuning in Google Chrome in te schakelen:
- Klik met de rechtermuisknop op de Google Chrome Desktop-snelkoppeling.
- Selecteer Eigendommen vanuit het contextmenu.
- Wijzig de Doelwit tekstvak waarde. Voeg het opdrachtregelargument toe
--pagina-opslaan-als-mhtmlna dechrome.exedeel. - Klik op OK en bevestig de UAC-prompt.
- Start de browser opnieuw met uw nieuwe snelkoppeling.
Klik nu met de rechtermuisknop op een willekeurig gedeelte van de pagina en selecteer "Opslaan als" en zorg ervoor dat in het dialoogvenster Opslaan standaard het bestandstype "Webpagina, enkel bestand" is geselecteerd.
Je bent klaar.
De vlag gebruiken (voor oudere Google Chrome-versies)
- Open de Google Chrome-browser en typ de volgende tekst in de adresbalk:
chrome://flags/#save-page-as-mhtml
Hierdoor wordt de vlaggenpagina direct geopend met de relevante instelling.
- Klik op de Inschakelen link onder deze optie. Het zal zijn tekst veranderen in Uitzetten.
- Start Google Chrome opnieuw door het handmatig te sluiten of u kunt ook de knop Opnieuw starten gebruiken die helemaal onderaan de pagina verschijnt.

Nadat Chrome opnieuw is opgestart, bekijkt u het dialoogvenster Opslaan - druk gewoon op Ctrl + S toetsen op elk geopend tabblad. De browser biedt u aan om het als een enkel bestand op te slaan: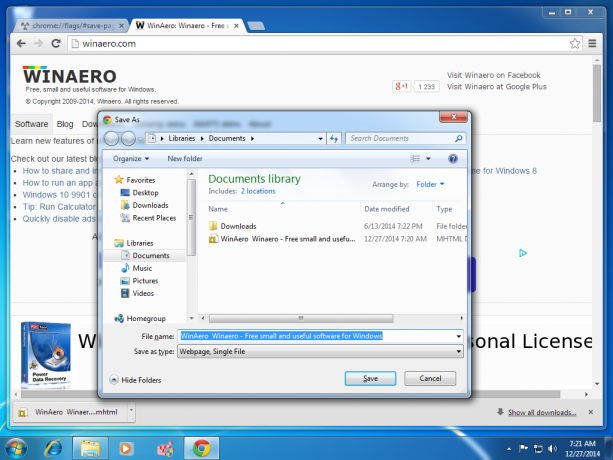
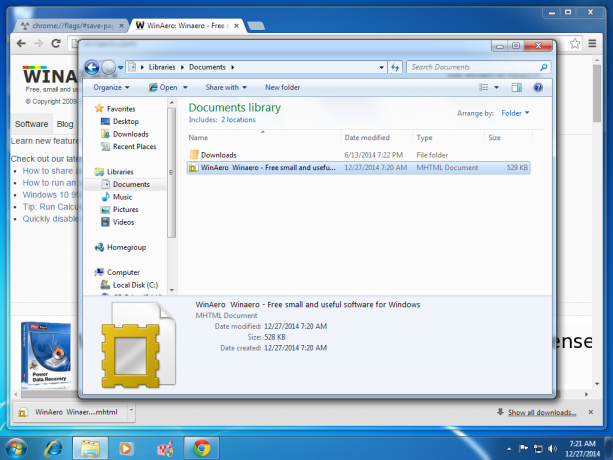
Dat is het! Helaas opent Google Chrome MHT-bestanden die door andere browsers zijn opgeslagen niet altijd correct.


