Automatisch aanmelden met Microsoft-account in Windows 10
Als u een Microsoft-account gebruikt, kunt u hiermee automatisch inloggen in Windows 10. Daarna hoeft u uw wachtwoord niet meer in te voeren of een gebruiker te kiezen in het inlogscherm. In plaats daarvan ziet u uw bureaublad direct.
Advertentie
Wanneer u zich aanmeldt met een Microsoft-account in Windows 10, moet de gebruiker een wachtwoord invoeren, net zoals dat nodig is voor een lokaal account. Om tijd te besparen en het aanmeldingsproces te versnellen, wilt u wellicht automatische aanmelding voor uw Microsoft-account inschakelen.
Ga als volgt te werk om automatisch in te loggen met een Microsoft-account in Windows 10.
- druk de Winnen + R toetsen op het toetsenbord. Het dialoogvenster Uitvoeren verschijnt op het scherm. Voer de volgende opdracht in het vak Uitvoeren in:
netplwiz

- Het dialoogvenster Gebruikersaccounts wordt geopend. Zoek uw Microsoft-account en selecteer het in de lijst:

- Schakel het selectievakje met de naam. uit
Gebruikers moeten een gebruikersnaam en wachtwoord invoeren om deze pc te gebruiken en klik op de knop Toepassen.
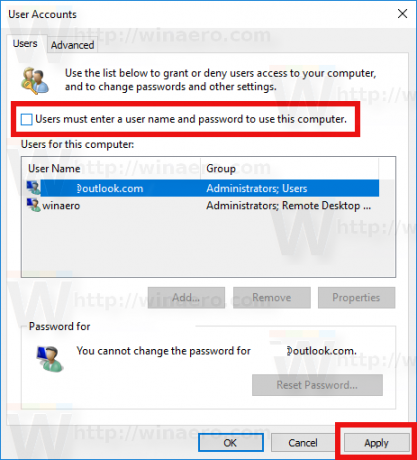
- De prompt Automatisch aanmelden verschijnt.

Typ je wachtwoord twee keer en je bent klaar!
Opmerking: in het bovenstaande dialoogvenster kan het Microsoft-account worden weergegeven als:
Microsoft-account heeft een diepe integratie met de cloudservices van Microsoft, zoals: Een schijf, Bing, Skype en Office365. Het biedt synchronisatie van uw aanpassingen en voorkeuren. Als je bent ingelogd met hetzelfde Microsoft account op elk van uw pc's, dan krijgt u de hetzelfde bureaublad uiterlijk overal (dezelfde achtergrond- en thema-instellingen). Universele app-instellingen en Werkbalk Snelle toegang knoppen worden ook gesynchroniseerd met elke pc waarop u bent aangemeld.
Om de standaardinstellingen te herstellen, voert u netplwiz opnieuw uit en vinkt u het selectievakje 'Gebruikers moeten een gebruikersnaam en wachtwoord invoeren om deze pc te gebruiken' aan. De volgende keer dat u zich aanmeldt, wordt u opnieuw om het wachtwoord gevraagd.
Dat is het. Hetzelfde kan worden gedaan in Windows 8 en Windows 8.1.

