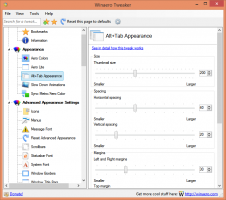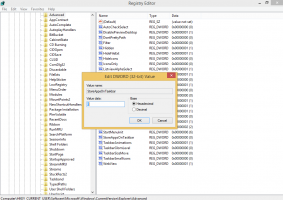DPI van virtuele Hyper-V-machine wijzigen (zoomniveau weergeven op schaal)
Windows 10, Windows 8.1 en Windows 8 worden geleverd met Client Hyper-V, zodat u een ondersteund gastbesturingssysteem in een virtuele machine kunt uitvoeren. Hyper-V is de native hypervisor van Microsoft voor Windows. Het is oorspronkelijk ontwikkeld voor Windows Server 2008 en vervolgens geport naar het Windows-client-besturingssysteem. Het is in de loop van de tijd verbeterd en is ook aanwezig in de nieuwste Windows 10-release. Vandaag zullen we zien hoe we het zoomniveau van een virtuele machine in Hyper-V kunnen wijzigen en hoe we aangepaste weergaveschaal (DPI) in Windows 10 kunnen instellen.
Advertentie
Opmerking: alleen Windows 10 Pro, Enterprise en Education edities omvatten de Hyper-V-virtualisatietechnologie.
Wat is Hyper-V

Hyper-V is Microsoft's eigen virtualisatieoplossing waarmee virtuele machines kunnen worden gemaakt op x86-64-systemen met Windows. Hyper-V werd voor het eerst uitgebracht naast Windows Server 2008 en is sinds Windows Server 2012 en Windows 8 zonder extra kosten beschikbaar. Windows 8 was het eerste Windows-clientbesturingssysteem dat native ondersteuning voor hardwarevirtualisatie bood. Met Windows 8.1 heeft Hyper-V een aantal verbeteringen gekregen, zoals Enhanced Session Mode, die high-fidelity graphics mogelijk maakt voor verbindingen met VM's met behulp van de RDP-protocol en USB-omleiding die is ingeschakeld van de host naar VM's. Windows 10 brengt verdere verbeteringen aan het native hypervisor-aanbod, inclusief:
- Hot toevoegen en verwijderen voor geheugen- en netwerkadapters.
- Windows PowerShell Direct – de mogelijkheid om opdrachten binnen een virtuele machine uit te voeren vanaf het hostbesturingssysteem.
- Veilig opstarten met Linux - Ubuntu 14.04 en hoger, en SUSE Linux Enterprise Server 12 OS-aanbiedingen die draaien op generatie 2 virtuele machines kunnen nu opstarten met de veilige opstartoptie ingeschakeld.
- Hyper-V Manager Beheer op lager niveau - Hyper-V Manager kan computers beheren waarop Hyper-V wordt uitgevoerd op Windows Server 2012, Windows Server 2012 R2 en Windows 8.1.
Om de standaard weergaveschaal (DPI) voor een virtuele machine te kunnen overschrijven, moet u de functie Verbeterde sessie uitschakelen. Raadpleeg het artikel voor meer informatie
Hyper-V Enhanced Session in- of uitschakelen in Windows 10
Anders wordt de weergave van uw virtuele machine automatisch geconfigureerd.
DPI van een virtuele Hyper-V-machine wijzigen, doe het volgende.
- Schakel uw virtuele machine uit als deze actief is.
- Schakel de functie Hyper-V Enhanced Session voor deze machine uit.
- Start uw VM.
- Klik op Beeld in de menubalk, selecteer het item Zoomniveau en selecteer vervolgens 100%, 125%, 150% of 200% voor de gewenste weergaveschaal voor de virtuele machine.

Dat is het.