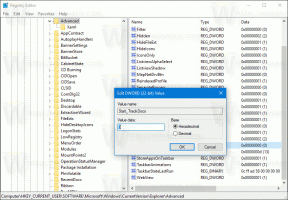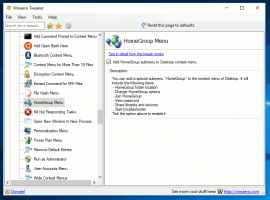Hoe advertenties in Skype uit te schakelen [bijgewerkt voor recente versies]
Eerder hebben we een aantal trucs behandeld om van Skype-advertenties af te komen. Sindsdien is Skype bijgewerkt. Hier is een uitgebreide versie van de tutorial met aanvullende informatie die van toepassing is op de recente Skype-versie.
Advertentie
Ons vorige artikel "Hoe advertenties in het chatvenster van Skype uit te schakelen" wordt geleverd met alle benodigde informatie om advertenties in het chatvenster van Skype uit te schakelen. In versie 7 blijft Skype echter een tijdelijke aanduiding weergeven in plaats van advertenties. In dit artikel zullen we zien hoe advertenties te blokkeren en de tijdelijke aanduiding te verwijderen in Skype 7 en hoger.
Zo ziet Skype 7 er out-of-the-box uit:
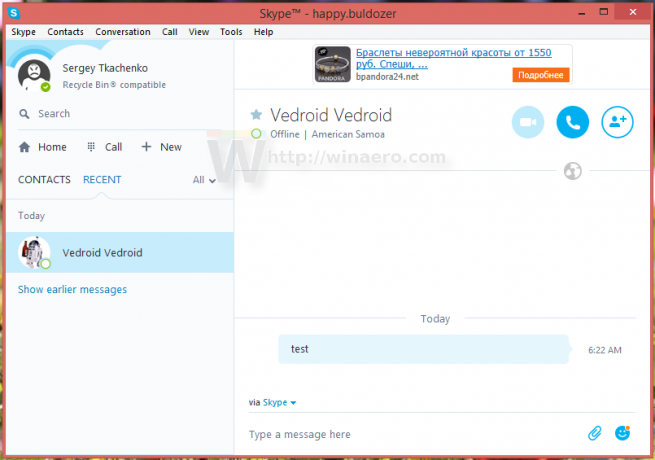
Wanneer het is gemaximaliseerd, worden nog meer advertenties weergegeven:
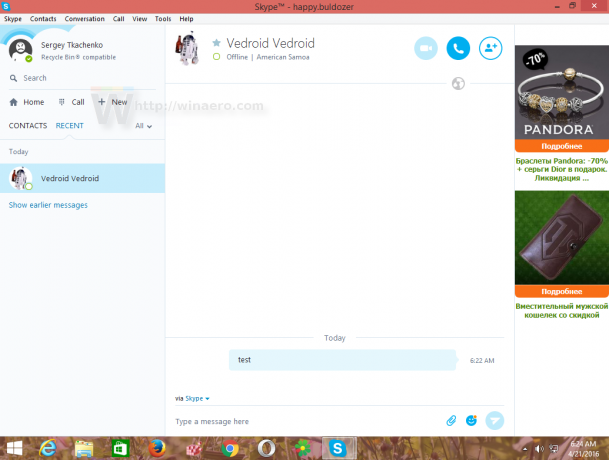
Skype-advertenties uitschakelen
Ga als volgt te werk om ze uit te schakelen.
- Ga naar Configuratiescherm (zie alle manieren om het Configuratiescherm te openen).
- Zoek en open het item Configuratiescherm\Netwerk en internet\Internetopties.

- Schakel over naar het tabblad Beveiliging.
- Klik op het pictogram 'Restricted sites' en klik op de knop Sites:
 Het dialoogvenster 'Restricted sites' verschijnt op het scherm.
Het dialoogvenster 'Restricted sites' verschijnt op het scherm. - Typ het volgende in het tekstvak en druk vervolgens op de knop Toevoegen:
https://apps.skype.com/
- Sluit internetopties en start Skype opnieuw.
Je bent klaar. Er is een neveneffect van deze truc. De "Home"-pagina van Skype wordt ook uitgeschakeld: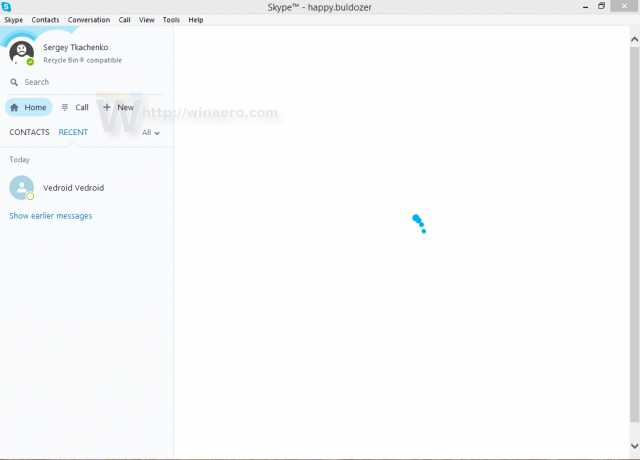
Dit is echter geen probleem, omdat het nutteloos is en geen bijzonder nuttige functie biedt. Alle andere functies van Skype werken zoals verwacht.
In plaats van advertenties toont Skype nu lege tijdelijke aanduidingen. Zo ziet het eruit wanneer Skype is gemaximaliseerd:
Hier is het normale venster: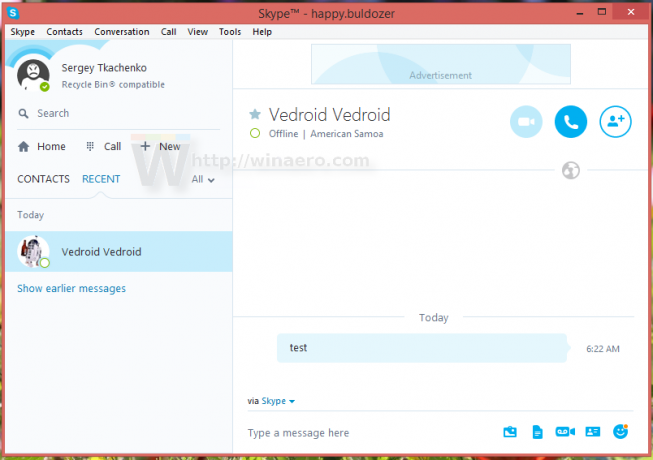
Tijdelijke aanduidingen voor Skype-advertenties verwijderen
Ga als volgt te werk om tijdelijke aanduidingen voor advertenties te verwijderen.
- Stop met Skypen.
- Open uw Skype-profielmap. Het kan worden geopend door op te drukken Winnen + R sneltoetsen en typ het volgende in het vak Uitvoeren:
%appdata%\skype
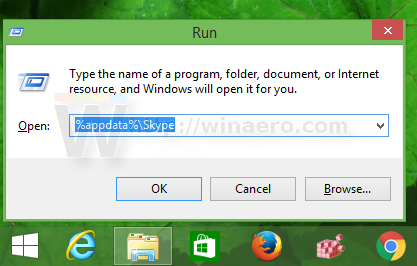
- Zoek de map met uw profiel-ID. In mijn geval is het "Sergey. Tkachenko":

- In die map vindt u een bestand met de naam config.xml. Open het met Kladblok:

- Zoek de regel die deze tekst bevat:
AdvertentiePlaceholder
- Verander de waarde hiervan:
1 naar dit:
0
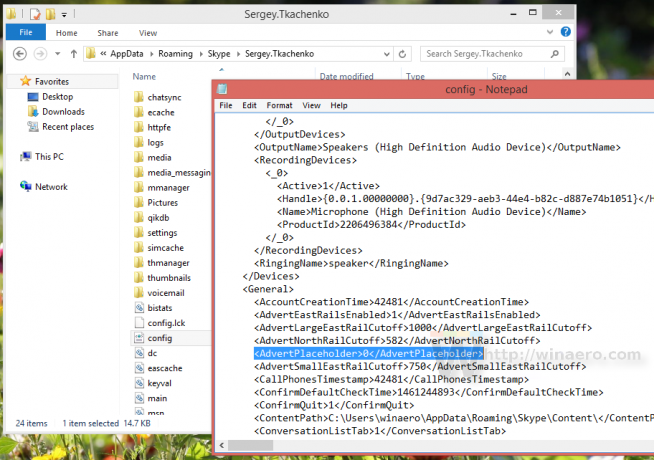 Je bent klaar! Plaatsaanduidingen voor advertenties zullen nu verdwijnen.
Je bent klaar! Plaatsaanduidingen voor advertenties zullen nu verdwijnen. 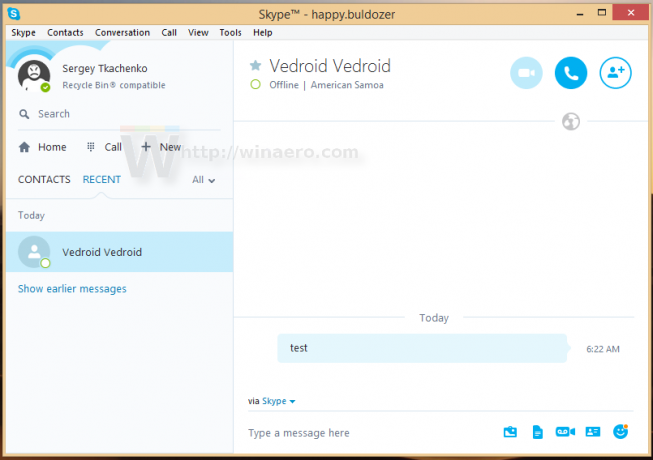
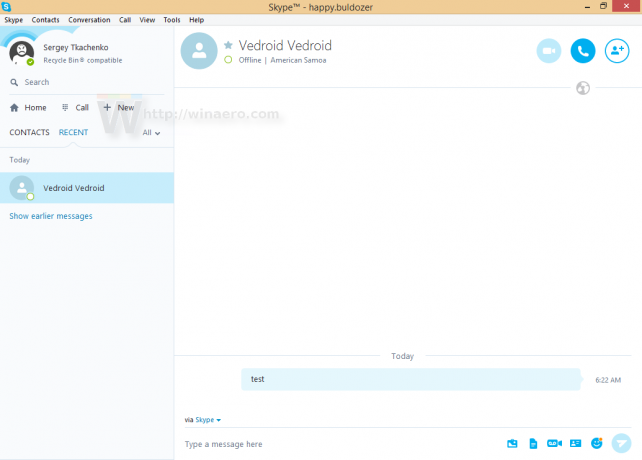 Geniet van uw advertentievrije Skype. Houd er rekening mee dat wanneer Skype wordt bijgewerkt, dit bestand mogelijk wordt overschreven en dat u deze truc mogelijk opnieuw moet doen. Maak dus een bladwijzer voor deze pagina voor toekomstig gebruik.
Geniet van uw advertentievrije Skype. Houd er rekening mee dat wanneer Skype wordt bijgewerkt, dit bestand mogelijk wordt overschreven en dat u deze truc mogelijk opnieuw moet doen. Maak dus een bladwijzer voor deze pagina voor toekomstig gebruik.