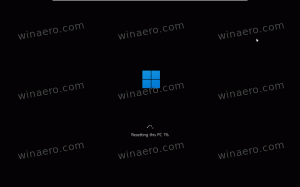De naam van uw gebruikersaccount wijzigen in Windows 10
Wanneer u Windows 10 voor het eerst installeert, maakt u een lokaal gebruikersaccount of Microsoft-account aan. Voor lokale accounts moet u een naam opgeven, terwijl voor Microsoft-accounts de naam wordt overgenomen uit uw online profiel dat u kunt beheren door naar account.microsoft.com te gaan. Uw gebruikersnaam wordt ook uw aanmeldingsnaam. Er wordt ook een afzonderlijke weergavenaam gegenereerd op basis van de naam die u hebt getypt. Gewoonlijk wordt uw voornaam de aanmeldingsnaam en wordt uw volledige naam opgeslagen als de weergavenaam. U kunt beide eenvoudig wijzigen - uw weergavenaam en uw aanmeldingsnaam zonder een nieuw gebruikersaccount aan te maken. Laat me je laten zien hoe het moet.
In Windows XP werd voor het eerst het welkomstscherm geïntroduceerd met weergaveafbeeldingen en een weergavenaam. Het was een gebruiksvriendelijkere gebruikersinterface in vergelijking met de klassieke inlogdialoog, waarbij u zich niet kon aanmelden door op uw naam of foto te klikken.
Het welkomstscherm bestaat nog steeds in Windows 10. Het toont de weergavenaam van de gebruiker, die verschilt van de aanmeldingsnaam. De weergavenaam kan van alles zijn. Het ondersteunt speciale tekens zoals " / \ [ ]:; | =, + *? < >. De aanmeldingsnaam mag deze speciale tekens niet bevatten.
De weergavenaam kan worden gewijzigd vanuit het Configuratiescherm voor gebruikersaccounts voor lokale accounts. Maar er zijn verschillende gevallen waarin u uw aanmeldingsnaam mogelijk moet bekijken of wijzigen. In een bedrijfsnetwerk moet u dit bijvoorbeeld weten om u aan te melden bij Active Directory. Afhankelijk van de apparaten die u heeft en de instellingen van uw thuisnetwerk, kan de aanmeldingsnaam nodig zijn om toegang te krijgen tot verschillende netwerkshares of beheerbronnen op een andere pc. Als u het moet wijzigen, volgt u deze eenvoudige instructies.
- druk op Winnen + R sneltoetsen samen op het toetsenbord om het dialoogvenster Uitvoeren te openen. Typ het volgende in het vak Uitvoeren en druk op Enter om de tool Lokale gebruikers en groepen te openen:
lusrmgr.msc
Tip: zie de ultieme lijst met alle Windows-sneltoetsen met Win-toetsen.
- Klik op de map "Gebruikers" in het linkerdeelvenster.
- In de onderstaande schermafbeelding kunt u zien dat mijn werkelijke aanmeldingsnaam (gebruikersaccountnaam) is NS, maar het aanmeldingsscherm van Windows 10 toont de weergavenaam, namelijk 'Sergey Tkachenko'.
- Om de aanmeldingsnaam te wijzigen, selecteert u de gebruiker in de lijst in het rechterdeelvenster, klikt u erop met de rechtermuisknop en kiest u Hernoemen.
- De eerste kolom van de gebruikerslijst wordt bewerkbaar, dus u kunt een nieuwe aanmeldingsnaam opgeven:
Druk op Enter. Nu kunt u Lokale gebruikers en groepen sluiten.
Dat is alles. Deze methode om uw aanmeldingsnaam te wijzigen werkt sinds Windows 2000. Maar sinds Windows XP kunt u in het Configuratiescherm voor gebruikersaccounts alleen de gebruikersnaam wijzigen, niet de aanmeldingsnaam. Ook moet u sinds de introductie van Microsoft Accounts naar: account.microsoft.com uw internetbrowser gebruiken om uw weergavenaam te wijzigen.