Klassieke gebruikersaccounts toevoegen aan het Configuratiescherm in Windows 10
Klassieke gebruikersaccounts toevoegen aan het Configuratiescherm in Windows 10
Vandaag zullen we zien hoe u de klassieke Applet Gebruikersaccounts kunt toevoegen aan het Configuratiescherm in Windows 10. Standaard is het verborgen en kan het alleen worden geopend met de netplwiz of gebruikerswachtwoorden beheren commando's. Als u het in het klassieke Configuratiescherm hebt, bespaart u tijd, omdat u de opdrachten niet langer hoeft te typen.
Advertentie
In Windows 10 verplaatst Microsoft alles van het klassieke Configuratiescherm naar de moderne app genaamd "Instellingen". Het heeft al veel opties geërfd die exclusief beschikbaar waren in het Configuratiescherm. Als u liever het klassieke Configuratiescherm gebruikt, wilt u er misschien wat extra applets aan toevoegen om het nuttiger te maken.
De klassieker gebruiken Gebruikersaccounts applet, dat kan
- Windows 10 maken automatisch inloggen op een gebruikersaccount.
- Een gebruikersaccount toevoegen.
- Een gebruikersaccount verwijderen.
- De naam van een gebruikersaccount wijzigen.
- Groepen wijzigen voor een gebruikersaccount.
- Geef een wachtwoord op voor een lokaal gebruikersaccount.
- Open Inloggegevensbeheerder om opgeslagen wachtwoorden te beheren.
- Open de MMC-module Lokale gebruikers en groepen voor geavanceerd gebruikersbeheer.
- Schakel de. in of uit Ctrl + Alt + Del veilige inlogfunctie.

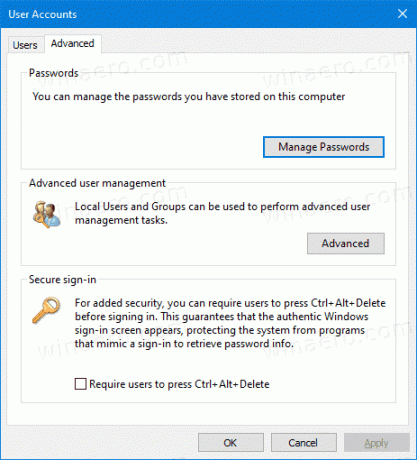
In Windows is het eenvoudig om aangepaste items toe te voegen aan het Configuratiescherm. Bekijk dan de volgende blogpost:
Alles wat u wilt toevoegen aan het Configuratiescherm
In de volgende afbeelding ziet u tientallen aangepaste items die zijn toegevoegd aan het Configuratiescherm die normaal niet aanwezig zijn.

Met behulp van de truc beschreven in het genoemde artikel, kunnen we een registeraanpassing voorbereiden om de klassieker toe te voegen Gebruikersaccounts applet naar het Configuratiescherm. Daar gaan we.
Klassieke gebruikersaccounts toevoegen aan het Configuratiescherm in Windows 10,
- Download de volgende registerbestanden (het ZIP-archief): Registerbestanden downloaden
- Pak ze uit naar elke gewenste map. Je kunt ze direct op het bureaublad plaatsen.
- Sluit het Configuratiescherm als u het open heeft staan.
- Dubbelklik op het bestand Klassieke gebruikersaccounts toevoegen aan Control Panel.reg en bevestig de bewerking.

- Nutsvoorzieningen, open het Configuratiescherm en ga naar Gebruikersaccounts.

Je bent klaar. U hebt nu Alle taken in het Configuratiescherm. Het is ook zichtbaar in de weergave 'Grote pictogrammen' en 'Kleine pictogrammen'.

Gebruik de meegeleverde Verwijder klassieke gebruikersaccounts van Control Panel.reg bestand om de applet uit het Configuratiescherm te verwijderen.
Dat is het.
Zie ook de volgende nuttige berichten:
- Voeg alle taken toe aan het Configuratiescherm in Windows 10
- Maak alle taken God Mode-werkbalk in Windows 10
- Voeg Windows Defender toe aan het Configuratiescherm in Windows 10
- Personalisatie toevoegen aan het Configuratiescherm in Windows 10
- Alles wat u wilt toevoegen aan het Configuratiescherm
- Applets in het Configuratiescherm verbergen in Windows 10
- Toon alleen bepaalde applets in het Configuratiescherm in Windows 10
- Open Configuratiescherm-applets rechtstreeks in Windows 10

