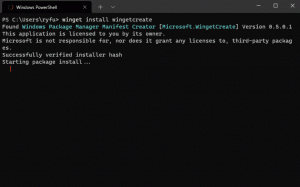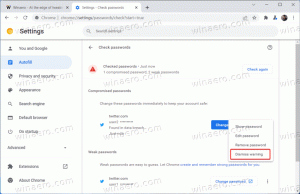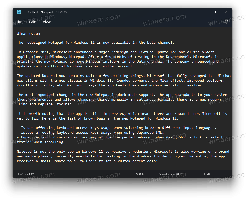Bestandsextensies weergeven in Windows 11
Vandaag zullen we een aantal methoden bespreken om bestandsextensies in Windows 11 weer te geven. Standaard verbergt Windows 11 alle bestandsextensies. Bestandsextensies zijn twee, drie of soms meer letters (kunnen ook cijfers bevatten) achter de naam van een bestand en een punt. Neem bijvoorbeeld een tekstbestand met de naam Document.txt. "Document" is de naam en ".txt" is een bestandsextensie voor gewone platte tekstdocumenten.
Door bestandsextensies in Windows 11 te verbergen, wordt voorkomen dat bestanden per ongeluk worden verbroken door hun extensies te wijzigen wanneer u ze hernoemt. Het geeft ook een iets schoner uiterlijk aan Verkenner. Tegelijkertijd brengt het verbergen van bestandsextensies enkele veiligheidsrisico's met zich mee, aangezien iemand uw systeem door een kwaadaardig bestand te verzenden, vermomd als een Word-document, afbeelding, video of een ander onschadelijk object. Onthoud: Open nooit een bestand dat een normale extensie lijkt te hebben in combinatie met exe, msi of dll, bijvoorbeeld, NotVirus.jpg.exe.
Windows 10 had de "Bestandsextensies weergeven" commando op het lint in Verkenner. Die optie kan worden gebruikt om extensies in of uit te schakelen met slechts twee klikken. In Windows 11 onderging Bestandsverkenner echter radicale ontwerpwijzigingen. Het lint is verdwenen en het heeft veel handige opties weggenomen die nu diep in verschillende Windows-instellingen en applets in het Configuratiescherm zijn begraven.
Bestandsextensies weergeven in Windows 11
- Open de Folder opties dialoogvenster met behulp van Windows Search (Winnen + S); typ "bestandsverkenneropties in het zoekvak.
- Schakel over naar de Weergave tabblad.
- In de "Geavanceerde instellingen" lijst, zoek de "Extensies verbergen voor bekende bestandstypen" en schakel deze uit (vink uit).
- Klik Oke om de wijziging toe te passen.
Voordat:
Na:
Verberg bestandsextensies in Windows 11
Als u bestandsextensies in Windows 11 wilt verbergen en de standaardinstellingen wilt herstellen, herhaalt u het bovenstaande proces en vinkt u de "Extensies verbergen voor bekende bestandstypen" optie.
Als u nu een map opent in Verkenner of uw bureaublad vernieuwt, worden de extensies niet weergegeven voor de bestanden.
Voor specifieke bestanden verbergt File Explorer echter altijd extensies. En voor sommigen van hen maakt het ze altijd zichtbaar, ongeacht de hierboven besproken gebruikersoptie. Het is u misschien al opgevallen dat de DLL bestandsextensie is altijd zichtbaar.
De twee volgende hoofdstukken zullen u uitleggen waarom dit gebeurt.
Toon alleen specifieke bestandsextensies in Windows 11
De standaardoptie om bestandsextensies in Windows 11 weer te geven of te verbergen, staat het specificeren van uitsluitingen niet toe. Misschien wilt u alle extensies verbergen, behalve exe en msi. Hier leest u hoe u bepaalde bestandsextensies in Windows 11 kunt inschakelen.
Ga als volgt te werk om alleen specifieke bestandsextensies in Windows 11 weer te geven.
- Open de Register-editor in Windows 11. U kunt de Winnen + R snelkoppeling met de
regeditcommando, of een andere methode die je leuk vindt. - Uitvouwen open
HKEY_CLASSES_ROOT. zoek hier de extensie die u naast de bestandsnaam wilt weergeven, bijvoorbeeld.docx. - Zoek de (standaard) waarde en bekijk de waardegegevens, ook wel bekend als
ProgID. In ons geval is datWoord. Document.12.Schrijf het op of onthoud het. - Ga nu naar de
HKEY_CLASSES_ROOT\XXXXsleutel, waarbij XXXX de ProgID van de vorige stap is. Bijvoorbeeld,HKEY_CLASSES_ROOT\Woord. Document.12. - Klik Bestand > Nieuw > Tekenreekswaarde. Hernoem de nieuwe waarde naar
AltijdToonExt. - Meld u af en weer aan vanaf uw gebruikersaccount. Je kan ook herstart de computer om de wijziging toe te passen.
Verberg specifieke bestandsextensies in Windows 11
Net als in het vorige gedeelte van dit artikel, kunt u Windows 11 zo instellen dat alle bestandsextensies worden weergegeven, behalve een of meerdere. Herhaal alle stappen behalve 5. In plaats van AltijdToonExt, maak de NeverShowExt toets.
Nadat u Verkenner of het hele systeem opnieuw hebt opgestart, toont Windows alle bestandsextensies behalve die met de NeverShowExt sleutels in het register met de bestandsextensies ingeschakeld in Verkenner.