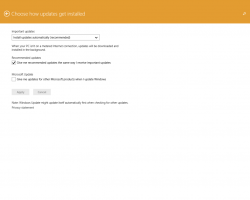Windows 11: Zoek apps op eerste letter (Start Menu Alfabet Navigatie)
Windows 11 maakt het mogelijk om apps te vinden op de eerste letter, ook wel alfabetnavigatie in het Startmenu genoemd. Dat is een gemakkelijke en handige optie om de geïnstalleerde app snel te vinden en uit te voeren.
Advertentie
Toen Microsoft de eerste Windows Phone 7-versie lanceerde, introduceerde het bedrijf een nieuwe manier om geïnstalleerde apps te vinden. Wanneer de lijst met apps een bepaalde grootte bereikt, begint het besturingssysteem alfabetletters weer te geven waarmee u snel naar het gewenste programma kunt springen zonder de naam in de zoekopdracht te typen. Als u op een letter tikt, wordt het alfabet voor navigatie weergegeven, en als u vervolgens op een andere letter tikt, gaat u naar de programma's waarvan de naam met die letter begint. Als je bijvoorbeeld naar de YouTube-app moet, druk je op Y op het alfabet.
Windows 11 Start Menu Alfabet Navigatie
Windows 11 toont altijd de letters voor snelle navigatie, ongeacht hoeveel of hoeveel apps je hebt geïnstalleerd. Merk ook op dat hetzelfde idee werkt in Windows 10. Vanaf nu is het enige verschil dat het menu Start een andere gebruikersinterface heeft in Windows 10.

De alfabetnavigatie van het Start-menu verscheen voor het eerst in Windows 10 en is nu beschikbaar in Windows 11. Hier leest u hoe u apps kunt vinden op de eerste letter in Windows 11.
Zoek apps op eerste letter in Windows 11
- Open het menu Start dat nu in het midden van de taakbalk staat. Zoek een knop met vier blauwe vierkanten en klik erop. Tip: Als je het nieuwe uiterlijk niet leuk vindt, leer dan hoe de gecentreerde taakbalk in Windows 11 uit te schakelen.
- Klik op de Alle apps knop in de rechterbovenhoek van het menu Start.
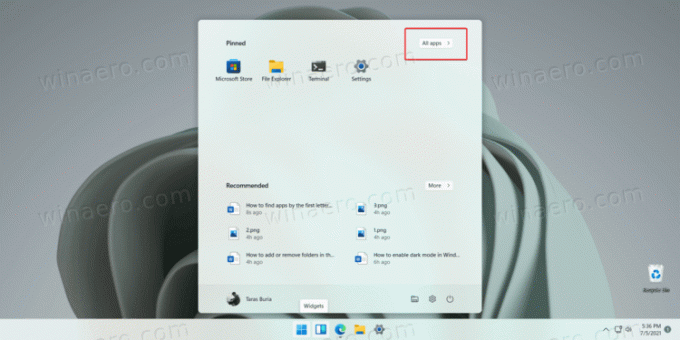
- Klik op een letter om de. te onthullen alfabet die ook cijfers en speciale symbolen bevat.
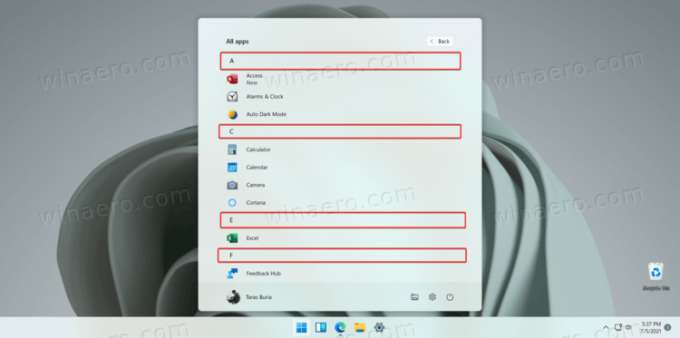
- Klik op de brief die je nodig hebt. Windows 11 brengt u naar het gedeelte van de lijst met alle apps met programma's waarvan de naam begint met de geselecteerde letter.
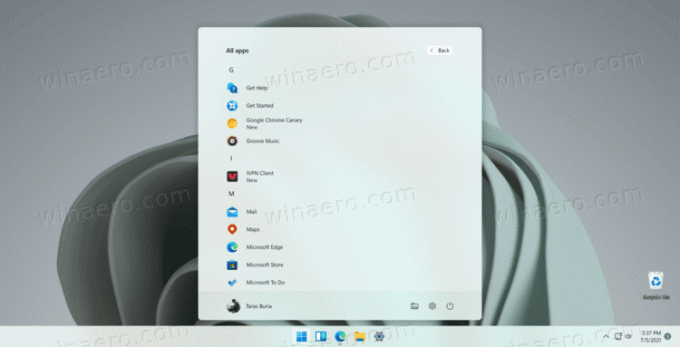
Gedaan!
Let op: Als een letter inactief lijkt (grijs weergegeven), betekent dit dat u geen applicaties heeft waarvan de naam met deze letter begint.
Navigeren door de lijst met geïnstalleerde apps in Windows 11 kan u veel scrollen met uw muis of vinger besparen, vooral op een computer met een aanraakscherm. Als alternatief kunt u ook de zoekfunctie van Windows gebruiken om de app te vinden die u nodig hebt. Open gewoon het menu Start en begin te typen wat u probeert te vinden.