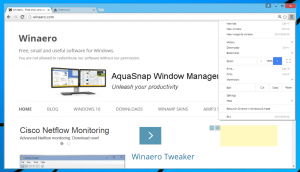Hoe het pictogram van standaardbibliotheken in Windows 8.1 te wijzigen
In Windows 8 was een van de nieuwe functies een optie om het pictogram van een bibliotheek te wijzigen. Om de een of andere reden heeft Microsoft deze optie alleen beperkt tot aangepaste bibliotheken die door de gebruiker zijn gemaakt. Voor ingebouwde bibliotheken kan het pictogram niet worden gewijzigd vanuit de Windows-interface op Windows 8, noch op Windows 7.
Vandaag zullen we bekijken hoe we het pictogram van een bibliotheek kunnen wijzigen, inclusief de vooraf gedefinieerde/systeembibliotheken. De methode die ik zal behandelen is van toepassing op Windows 7 en Windows 8/8.1, maar ik zal Windows 8.1 gebruiken.
Advertentie
Op mijn pc heb ik een aangepaste bibliotheek, genaamd Subversion:
Vanuit de eigenschappen kan ik het pictogram wijzigen in elk ander pictogram dat ik wil: Gewoon bijvoorbeeld:
Gewoon bijvoorbeeld:

Voor alle standaardbibliotheken is de magische knop echter uitgeschakeld! Het ziet er als volgt uit:

Hier zijn twee oplossingen.
De eerste is mijn app, Bibliothecaris. Librarian is een gratis, geweldig stukje software waarmee je bibliotheken kunt beheren zoals jij dat wilt:
 Samen met verschillende andere opties, kunt u de pictogrammen van de standaard Windows-bibliotheken wijzigen. In eerste instantie ontwikkeld voor Windows 7, doet Librarian zijn werk ook op de nieuwste Windows-versies.
Samen met verschillende andere opties, kunt u de pictogrammen van de standaard Windows-bibliotheken wijzigen. In eerste instantie ontwikkeld voor Windows 7, doet Librarian zijn werk ook op de nieuwste Windows-versies.
Met slechts twee klikken kunt u het pictogram van de gewenste standaardbibliotheek wijzigen.

Vanwege radicale wijzigingen die zijn aangebracht in Windows 8.x, moet u zich mogelijk afmelden en weer opnieuw aanmelden of herstart de Explorer-shell om het nieuwe pictogram te zien.

De tweede optie is het handmatig bewerken van het bibliotheekbestand.
Al uw bibliotheekbestanden bevinden zich in de volgende map:
c:\Users\UW GEBRUIKERSNAAM\AppData\Roaming\Microsoft\Windows\Libraries\
Standaard is deze map verborgen. En als u het bovenstaande pad rechtstreeks kopieert en plakt samen met uw vervangen gebruikersnaam, probeert Windows het om te leiden. Het is dus beter om het volgende te kopiëren en in het dialoogvenster Uitvoeren te plakken:
explorer.exe %appdata%\Microsoft\Windows\Bibliotheken
Het opent de map Bibliotheken direct waar de .library-ms-bestanden zijn opgeslagen. Let op, het is erg belangrijk toevoegen explorer.exe aan het begin van de opdracht om te voorkomen dat Windows deze omleidt.
Welnu, nadat u die opdracht hebt ingevoerd, verschijnt het volgende venster op het scherm:
 De extensie van deze bestanden is .library-ms. Merk op hoe Windows de extensie van deze bestanden verbergt, zelfs als u ervoor kiest om bestandsextensies weer te geven. Dit komt door de 'NeverShowExt'-waarde voor .library-ms-bestanden in het register als ik uitgelegd in het artikel over het toevoegen of verbergen van bestandsextensies.
De extensie van deze bestanden is .library-ms. Merk op hoe Windows de extensie van deze bestanden verbergt, zelfs als u ervoor kiest om bestandsextensies weer te geven. Dit komt door de 'NeverShowExt'-waarde voor .library-ms-bestanden in het register als ik uitgelegd in het artikel over het toevoegen of verbergen van bestandsextensies.
Klik met de rechtermuisknop op de bibliotheek en kies Openen met... contextmenu-item:

Klik in het volgende venster op "Meer opties" en kies Kladblok in de lijst.

De Kladblok-app wordt gestart. Zoek de regel die de volgende tekst bevat. U kunt de opdracht Zoeken in het menu Bewerken van Kladblok gebruiken om deze regel te lokaliseren:
imageres.dll,-1002
Het nummer achter de imageres.dll kan verschillen, afhankelijk van de bibliotheek die u in Kladblok hebt geopend. Vervang de tekst tussen
 Sla het bestand op en u krijgt het nieuwe pictogram voor de bibliotheek die u zojuist hebt bewerkt!
Sla het bestand op en u krijgt het nieuwe pictogram voor de bibliotheek die u zojuist hebt bewerkt!

Zoals je kunt zien, vereist de tweede methode meer werk, dus persoonlijk gebruik ik liever mijn Bibliothecaris app om de pictogrammen van bibliotheken te wijzigen.
Als u vragen of suggesties heeft, bent u van harte welkom om te reageren.