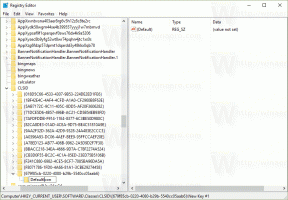Een screenshot maken van het vergrendelscherm in Windows 10
Als je een Winaero-lezer bent, zou je al moeten weten dat Windows 10 je verschillende opties biedt om een screenshot te maken zonder tools van derden te gebruiken. In dit artikel zullen we zien hoe u een screenshot van het vergrendelscherm kunt maken.
Advertentie
Windows 8 heeft de functie Schermvergrendeling geïntroduceerd. Wanneer je computer is vergrendeld, verschijnt er een afbeelding op volledig scherm in plaats van de inlogscherm. Het is een extra scherm dat wordt weergegeven met een mooie achtergrond en wat nuttige informatie zoals klok en datum. Het verschijnt voordat u een gebruikersaccount kunt kiezen om in te loggen. Wanneer u uw computer vergrendelt, ziet u opnieuw het vergrendelscherm.

Met Windows 10 heeft Microsoft de Spotlight-functie naar het vergrendelscherm. Spotlight is een functie waarmee je elke keer dat je het ziet een willekeurige afbeelding op het vergrendelscherm kunt zien. Het downloadt prachtige afbeeldingen van internet en toont ze op je vergrendelingsscherm. Dus elke keer dat u Windows 10 opstart of vergrendelt, ziet u een nieuwe mooie afbeelding. De beelden zijn adembenemend mooi.
Misschien wilt u een screenshot maken van het vergrendelscherm in Windows 10. Laten we eens kijken hoe het kan.
Voordat u doorgaat, moet u ervoor zorgen dat u bent aangemeld bij uw gebruikersaccount in Windows 10. Het is niet mogelijk om het algemene vergrendelingsscherm in Windows 10 vast te leggen zonder hacks en tweaks te gebruiken.
Zoals u wellicht al weet, wordt Windows 10 geleverd met twee vergrendelschermen. De eerste verschijnt wanneer u bent aangemeld bij uw gebruikersaccount en uw gebruikersaccount is vergrendeld. De andere verschijnt wanneer u zich hebt afgemeld bij uw gebruikersaccount en niet hebt aangemeld bij een account. Het wordt het "standaard vergrendelscherm" genoemd. Het verschijnt automatisch nadat uw pc een bepaalde tijd niet is gebruikt en is uitgelogd.
Om uw persoonlijke vergrendelingsscherm vast te leggen, vergrendelt u de computer en doet u het volgende nadat u zich hebt aangemeld bij uw gebruikersaccount.
Maak een screenshot van het vergrendelscherm in Windows 10
- Druk op Win + L om uw computer te vergrendelen. Het vergrendelscherm verschijnt.
- Druk op de PrtSc/SysRq (Print Screen)-knop op het toetsenbord.
- Druk op de Enter-toets om het vergrendelscherm te sluiten en meld u aan bij uw gebruikersaccount.
- Open Paint en plak de schermafbeelding van het klembord.
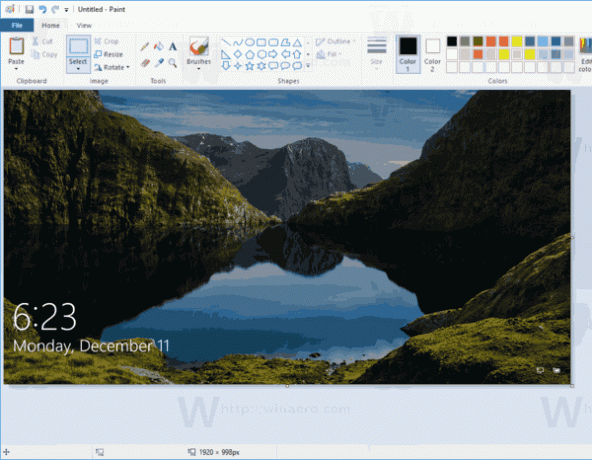
Je bent klaar. Het screenshot van het vergrendelscherm wordt vanaf het klembord geplakt.
Tip: kijk hoe u dat doet maak een screenshot in Windows 10 zonder tools van derden te gebruiken.
Interessante artikelen:
- Hoe het vergrendelscherm in Windows 10 uit te schakelen
- Zoek het huidige afbeeldingsbestand van het vergrendelscherm in Windows 10
- Waar vind je Lockscreen Spotlight-afbeeldingen in Windows 10?
- Schakel het netwerkpictogram op het vergrendelscherm uit in Windows 10
- Schakel advertenties op vergrendelscherm uit in Windows 10