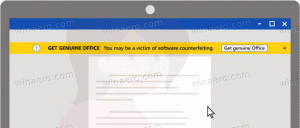Reset Windows Store Cache in Windows 10 (Microsoft Store)
Hoe de Windows Store-cache opnieuw in te stellen in Windows 10 (Microsoft Store)
Met de Windows Store-app kunt u universele apps installeren en bijwerken in Windows 10. Dankzij de Store kunnen apps met één klik worden geïnstalleerd. Windows Store is standaard ingesteld om apps automatisch bij te werken. Het slaat enkele details over geïnstalleerde en beschikbare apps op in de cache om het browsen te versnellen en het reactievermogen van de Store-app te verbeteren. Soms kan de Store-app apps echter niet bijwerken of kunt u ook geen nieuwe apps installeren. In dat geval moet u de cache van de Windows Store opnieuw instellen.

Als je problemen hebt met het installeren of Store-apps bijwerken in Windows 10, wordt dit in de meeste gevallen veroorzaakt door een beschadigde Store-cache. Om het te resetten, moet u het volgende doen.
Advertentie
Windows Store-cache opnieuw instellen in Windows 10
- druk op Winnen + R toetsen samen op uw toetsenbord om het dialoogvenster Uitvoeren te openen.
Tip: Zie de Snelkoppelingen met Windows (Win)-sleutel die elke Windows 10-gebruiker zou moeten kennen - Typ het volgende in het vak Uitvoeren:
wsreset
- Druk op Enter op het toetsenbord.
De WSreset-tool zal de Store-cache opschonen. Het kan een paar minuten duren, dus wees geduldig. Daarna wordt Windows Store weer geopend en kunt u uw apps opnieuw bijwerken of installeren.
U kunt ook de app Instellingen gebruiken om de Microsoft Store opnieuw in te stellen. Hiermee wordt ook de cache hersteld. Deze optie is beschikbaar vanaf Windows 10 versie 1903 en later.
Reset de Microsoft Store-cache in Instellingen
- Open de Instellingen app.
- Open de pagina Apps > Apps en functies.
- Zoek aan de rechterkant de Microsoft Store-app en klik erop om te selecteren.
- Klik op de Geavanceerde mogelijkheden link die in de selectie verschijnt.

- Klik op de volgende pagina op de Resetten om de Microsoft Store en de bijbehorende cache opnieuw in te stellen.

Hiermee wordt de cache opnieuw ingesteld en zouden uw problemen met apps moeten worden opgelost.
Ten slotte kunt u de Microsoft Store-app handmatig opnieuw instellen door de cachemap te verwijderen. Die map is verborgen, dus u moet de verborgen bestanden en map zichtbaar maken in Verkenner. Volg onderstaande stappen.
Reset de Store App Cache handmatig
- Bestandsverkenner openen.
- Schakel de. in Toon verborgen bestanden optie op de Weergave tabblad.

- Plak nu het volgende in de adresbalk van de Verkenner:
%LocalAppData%\Packages\Microsoft. WindowsStore_8wekyb3d8bbwe\LocalState.
- Hier zou je een map moeten zien met de naam cache. Hernoem het naar Cache.bak.

- Maak nu handmatig de cache map. Je hebt nu de cache en Cache.bak mappen.

- Herstart Windows 10.
De bovenstaande methoden kunnen de Store-cache voor sommige universele apps van derden mogelijk niet opnieuw opbouwen. Als u de Store-cache opnieuw instelt, maar sommige van uw universele apps nog steeds problemen hebben, kunt u proberen hun cache handmatig opnieuw in te stellen. Hier is hoe.
Reset winkelcache voor individuele apps
- Open een verhoogde opdrachtprompt.
- Typ de volgende opdracht:
wmic gebruikersaccount krijgt naam, sid
Noteer in de uitvoer van de opdracht de SID-waarde met betrekking tot uw gebruikersaccount:

- Open Register-editor.
- Ga naar het volgende registerpad:
HKEY_LOCAL_MACHINE\SOFTWARE\Microsoft\Windows\CurrentVersion\Appx\AppxAllUserStore
Tip: zie met één klik naar de gewenste registersleutel springen.
- Verwijder de subsleutel met de SID-waarde in de naam:

- Herstart Windows 10.
Dat is het.