Hoe de taakbalk automatisch verbergen in Windows 11 in te schakelen
U kunt een optie inschakelen om de taakbalk automatisch te verbergen in Windows 11. Zodra het de focus verliest, wordt het geminimaliseerd tot een klein lijntje aan de rand van het scherm.
Advertentie
Windows 11 heeft veel visuele veranderingen en herontwerpen waardoor het besturingssysteem er moderner en samenhangender uitziet. Helaas is een groot nadeel van een verbeterd uiterlijk de noodzaak om het "spiergeheugen" opnieuw te trainen en te leren waar je verschillende instellingen kunt vinden.
Het nieuwe besturingssysteem van Microsoft heeft een gloednieuwe instellingen-app met verplaatste secties, frisse ontwerpelementen en bijgewerkte logica. Voor een gewone gebruiker kan zo'n radicale verandering problemen veroorzaken bij het vinden van populaire instellingen.
In Windows 10 is het inschakelen van automatisch verbergen van de taakbalk slechts twee klikken verwijderd. U klikt gewoon met de rechtermuisknop op de taakbalk, selecteert Taakbalkinstellingen en schakelt vervolgens de optie Automatisch de taakbalk verbergen in. In Windows 11 zijn de dingen echter een beetje anders. Dit is wat u moet doen om het automatisch verbergen van de taakbalk in Windows 11 in te schakelen.
In dit artikel wordt uitgelegd hoe u het automatisch verbergen van de taakbalk in Windows 11 in- of uitschakelt.
Verberg automatisch de taakbalk in Windows 11
- Open Windows-instellingen de... gebruiken Winnen + l snelkoppeling of het menu Start. Tip: dat kan voeg een snelkoppeling naar Instellingen toe naar de rechterbenedenhoek van het menu Start, naast het energiemenu.
- Open de Personalisatie sectie en klik vervolgens op Taakbalk.
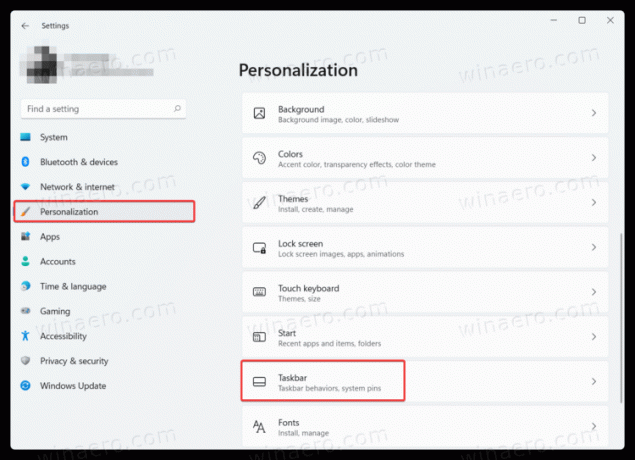
- U kunt dit gedeelte ook sneller openen door met de rechtermuisknop op de taakbalk te klikken en Taakbalkinstellingen.

- Vind de Taakbalkgedrag optie en klik erop.
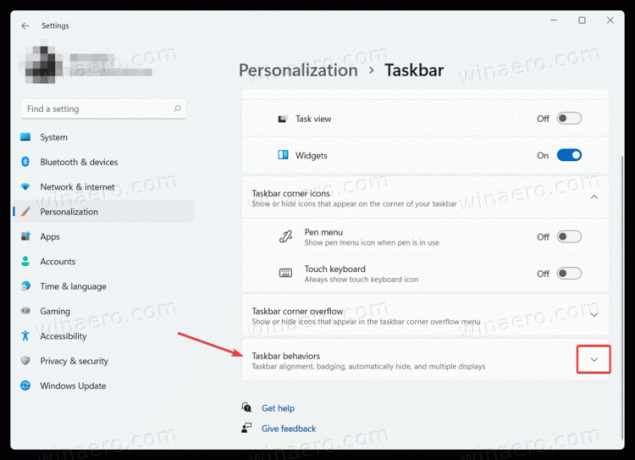
- Zet een vinkje naast de De taakbalk automatisch verbergen. Tip: In dat gedeelte kunt u ook schakel de gecentreerde taakbalk uit in Windows 11 als u niet van de standaardlook in Windows 11 houdt.
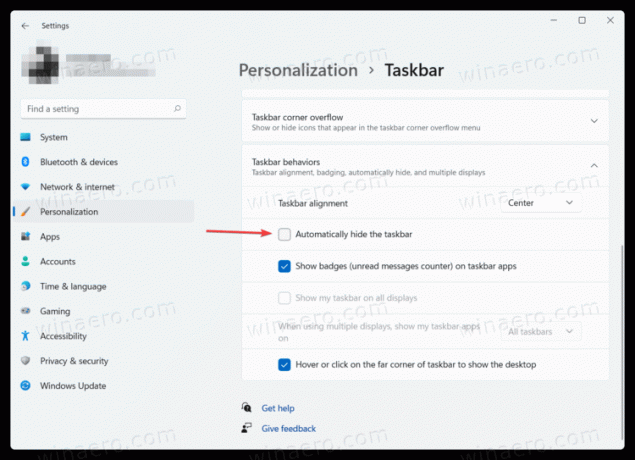
Zo schakel je de taakbalk automatisch verbergen in Windows 11 in. Voer een van de volgende acties uit om de verborgen taakbalk terug te brengen:
- Beweeg de muiscursor over de onderkant van het scherm. Zodra u de cursor ergens anders verplaatst, verplaatst Windows 11 de taakbalk uit het zicht.
- druk de Winnen + t sleutels.
- Veeg op een touchscreen naar binnen vanaf de schermrand waar de taakbalk zich bevindt.
Automatisch verbergen van taakbalk uitschakelen in Windows 11
Als u het niet leuk vindt dat de taakbalk in Windows 11 automatisch wordt verborgen, kunt u als volgt taakbalk automatisch verbergen uitschakelen in Windows 11. In een notendop, de procedure is identiek aan de vorige.
- Open Windows-instellingen en ga vervolgens naar de Personalisatie sectie.
- Klik op de Taakbalk binnenkomst.
- Klik Taakbalkgedrag.
- Schakel het vinkje uit Taakbalk automatisch verbergen optie.

Dat is het.

