Achtergronden extraheren uit themepack of deskthemepack-bestand
Beginnend met Windows 7 vond Microsoft een nieuw themaformaat uit: themepack. Het is gemaakt zodat alle themabronnen in een enkel bestand zouden worden verpakt en het delen van dergelijke thema's gemakkelijk zou zijn. In Windows 8 werd het bestandsformaat herzien naar deskthemepack en ondersteund door te specificeren of de vensterkleur automatisch zou worden ingesteld op basis van de dominante kleur van de bureaubladachtergrond. Windows 10 ondersteunt zowel themepack- als deskthemepack-indelingen. In dit artikel zullen we zien hoe u afbeeldingen uit een themepack of een deskthemepack-bestand kunt extraheren.
Advertentie
Wanneer u op een themepack/deskthemepack-bestand klikt, pakt Windows de inhoud uit in de map
%localappdata%\Microsoft\Windows\Themes
U kunt deze locatie in de adresbalk typen en de themabestanden bekijken die u in uw besturingssysteem hebt geïnstalleerd:
Daarna leest het besturingssysteem het *.theme-bestand en past het verschillende instellingen toe, zoals kleuren, het uiterlijk van de huid voor de UI-bedieningselementen en een diavoorstelling op de achtergrond van het bureaublad.
Nadat u het uiterlijk van uw bureaublad in uw gebruikersaccount hebt aangepast, wilt u het misschien behouden en enige tijd niet wijzigen. In dit geval wilt u misschien alleen de achtergronden uit een themapakketbestand extraheren, zodat de rest van de wijzigingen van het thema niet worden toegepast op uw aangepaste instellingen. Dit kan snel.
Achtergronden extraheren uit themepack of deskthemepack-bestand
- Download het gewenste themapakket.
Tip: we hebben hier een enorme verzameling gratis Windows-thema's van hoge kwaliteit. Bekijk het nu. - Klik er niet op. Wijzig in plaats daarvan de bestandsextensie van het bestand van *.themepack of *.deskthemepack in *.zip.
Als Bestandsverkenner geen extensies voor bestanden toont, ga dan naar het tabblad Weergave van het lint en vink de optie "Bestandsnaamextensies" aan: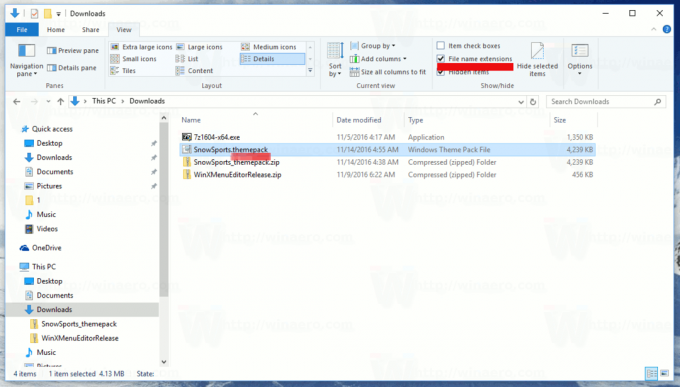 Hernoem bijvoorbeeld de SnowSports.themapakket bestand naar SnowSports.zip zoals hieronder getoond:
Hernoem bijvoorbeeld de SnowSports.themapakket bestand naar SnowSports.zip zoals hieronder getoond:
Bevestig de wijziging van de extensie:

- Dubbelklik nu op het ZIP-bestand. Het wordt geopend als een gewone map of met uw archiveringssoftware zoals WinRAR, 7-Zip of WinZip als u er een hebt geïnstalleerd. U vindt bureaubladachtergronden in de map DesktopBackground. Kopieer of pak ze uit naar elke gewenste map en je bent klaar.
- Als Verkenner de volgende fout weergeeft:
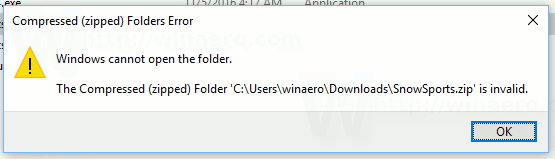
Fout gecomprimeerde (gezipte) mappen
Windows kan de map niet openen.
De gecomprimeerde (gezipte) map 'C:\Users\winaero\Downloads\SnowSports.zip' is ongeldig.Dit betekent dat het bestand een CAB-bestand is. Verander gewoon de extensie van ZIP naar CAB:

- Dubbelklik nu op het bestand en pak de afbeeldingen uit:

Deze instructies zijn van toepassing op zowel themepack- als deskthemepack-bestanden. Ze werken in Windows 10, Windows 8 en Windows 7.


