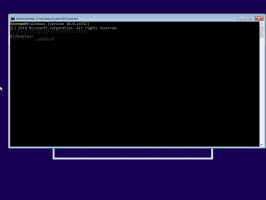Snap-lay-outs uitschakelen voor de knop Maximaliseren in Windows 11
U kunt Snap Layouts voor de maximaliseerknop in Windows 11 uitschakelen als u ze vervelend vindt. De Windows Snapping-functie is niet exclusief voor het besturingssysteem, maar de pop-up Lay-outs is een nieuwe functie van Windows 11.
Advertentie
De functie voor het uitlijnen van vensters stelt de gebruiker in staat om het formaat van geopende vensters en apps op het scherm te wijzigen en opnieuw in te delen. Om het te verbeteren, heeft Microsoft een beschrijvende flyout toegevoegd waarmee u snel geopende apps kunt herschikken met behulp van een van de vier sjablonen.
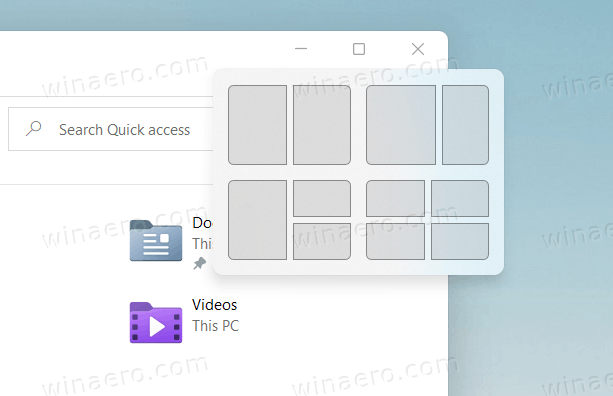
Die omvatten:
- ramen gerangschikt in twee gelijke gebieden.
- twee vensters naast elkaar, waarbij het linkervenster breder is dan het rechtervenster.
- een enorm raam aan de linkerkant en twee verticaal geplaatste ramen aan de rechterkant.
- een even groot raster van vier vensters.
Snap-lay-outs verschijnen automatisch wanneer u de muisaanwijzer op de maximaliseerknop van een venster houdt.
Dit bericht laat je zien hoe je het pop-upvenster voor snaplay-outs voor de maximaliseerknop op Windows 11 kunt uitschakelen. Het is een optie per gebruiker.
Schakel Snap-lay-outs uit voor Maximaliseer-knop in Windows 11
- Open de app Instellingen vanuit het menu Start of met de Winnen + l sneltoets.
- Navigeer naar Systeem > Multitasking.
- Schakel aan de rechterkant de uit (uitvinken) Snap-lay-outs weergeven wanneer ik de muisaanwijzer op de maximaliseerknop van een venster beweeg om de flyout-pop-up uit te schakelen.
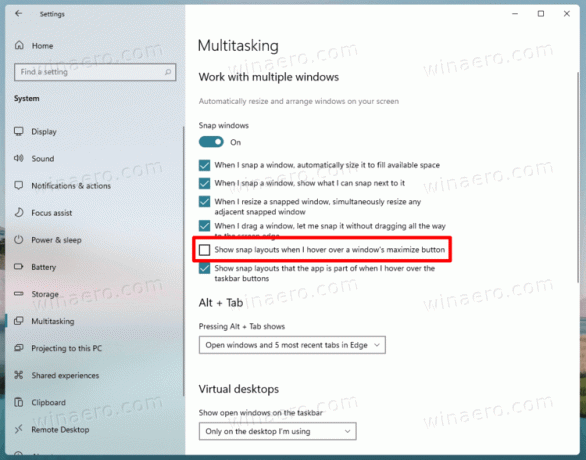
- U kunt nu de app Instellingen sluiten.
Je bent klaar. De snapsuggestie wordt onmiddellijk uitgeschakeld voor uw gebruikersaccount in Windows 11.
Met dezelfde stappen kunt u het snel weer inschakelen. Doe het als volgt.
Suggestie voor Snap-lay-outs inschakelen voor de knop Maximaliseren
- druk op Winnen + l om Instellingen te openen.
- Klik op Systeem.
- Selecteer Multitasking aan je linker kant.
- Plaats in het rechterdeelvenster het vinkje voor de Snap-lay-outs weergeven wanneer ik de muisaanwijzer op de maximaliseerknop van een venster beweeg optie om het te activeren.
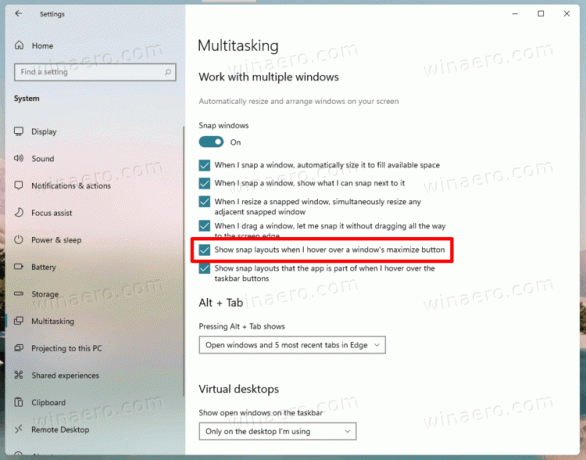
- Het is nu veilig om Instellingen te sluiten als u er geen andere taken voor heeft.
Gedaan!
Ten slotte bent u misschien geïnteresseerd in het wijzigen van de optie in het register. Ik heb ook een aantal bestanden voorbereid die u direct kunt downloaden en gebruiken.
Schakel Snap Flyout-suggestie uit in het register
U kunt de opties voor de lay-out van de snap vinden onder de het registerpad volgen: HKEY_CURRENT_USER\Software\Microsoft\Windows\CurrentVersion\Explorer\Advanced. Daar moet u een nieuwe 32-bits DWORD-waarde met de naam wijzigen of maken EnableSnapAssistFlyout.
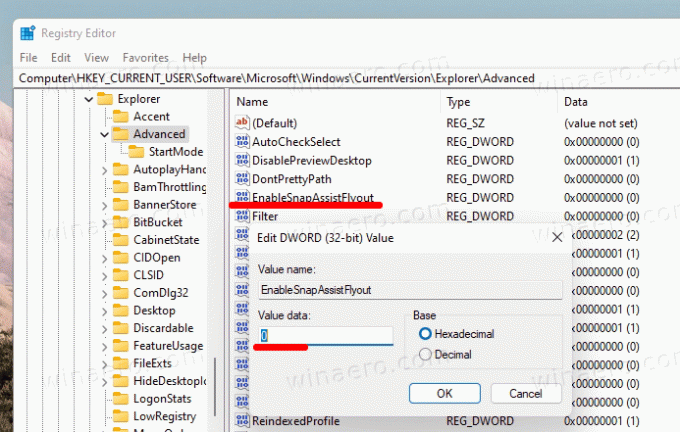
U kunt het instellen op een van de volgende waarden.
0 = Uitschakelen1 = Inschakelen
Uiteraard, inschakelen Snap-flyout heeft geen effect als de Snap Assist-functie is uitgeschakeld op Windows 11. Dus om het 100% werkend te krijgen, controleer dat de VensterArrangementActief tekenreeks (REG_SZ) waarde is gelijk aan 1 onder de volgende sleutel.
[HKEY_CURRENT_USER\Configuratiescherm\Desktop]"WindowArrangementActive"="1"
Download kant-en-klare registerbestanden
Download het volgende ZIP-archief met twee REG-bestanden.
ZIP-archief downloaden
Nadat je het hebt gedownload, pak je de bestanden uit naar elke gewenste map. U kunt ze veilig op uw bureaublad plaatsen. Het eerste bestand, Schakel de weergave van snap-lay-outs uit voor de knop Maximaliseren op Windows 11.reg zal de functie uitschakelen.
De tweede, Schakel weergave-snap-lay-outs in voor de knop Maximaliseren op Windows 11.reg, herstelt de flyout-tip.
Hoewel de app Instellingen de wijzigingen onmiddellijk toepast, moet u in het geval van het bewerken van het register ofwel opnieuw opstarten of u afmelden bij uw gebruikersaccount om de wijziging toe te passen.