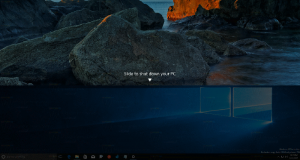Forceer update groepsbeleidsinstellingen in Windows 10 handmatig
Lokaal groepsbeleid is een speciaal beheerprogramma dat bij bepaalde edities van Windows 10 wordt geleverd. Het is geïmplementeerd als een Microsoft Management Console (MMC)-module, die een grafische gebruikersinterface biedt voor verschillende tweaks (beleidsregels) die beschikbaar zijn in het besturingssysteem. In dit artikel zullen we zien hoe u alle instellingen voor Groepsbeleid handmatig kunt bijwerken in Windows 10.
Groepsbeleid is een manier om computer- en gebruikersinstellingen te configureren voor apparaten die zijn gekoppeld aan Active Directory Domain Services (AD) en voor lokale gebruikersaccounts. Het beheert een breed scala aan opties en kan worden gebruikt om instellingen af te dwingen en de standaardwaarden voor toepasselijke gebruikers te wijzigen. Lokaal groepsbeleid is een basisversie van groepsbeleid voor computers die niet zijn opgenomen in een domein. De instellingen voor lokaal groepsbeleid worden opgeslagen in de volgende mappen:
C:\Windows\System32\GroupPolicy
C:\Windows\System32\GroupPolicyUsers.
Als u Windows 10 Pro, Enterprise of Education gebruikt editie, kunt u de app Local Group Policy Editor gebruiken om de opties te configureren met een GUI.
De editor voor lokaal groepsbeleid kan worden gestart door te typen gpedit.msc in het dialoogvenster Uitvoeren.
Standaard wordt Groepsbeleid bijgewerkt wanneer het systeem wordt gestart. Bovendien worden de opties voor Groepsbeleid elke 90 minuten op de achtergrond bijgewerkt + een willekeurige verschuiving van het interval van 0 tot 30 minuten.
Het is mogelijk om de wijzigingen onmiddellijk toe te passen zonder te wachten op het automatische beleidsupdateproces. Dit kan handmatig worden gedaan met behulp van de ingebouwde tool gpupdate. Het kan ook handig zijn wanneer u bepaalde groepsbeleidsregels moet toepassen die zijn geconfigureerd met een registeraanpassing zonder dat u de lokale computer opnieuw hoeft op te starten. Hier is hoe het kan.
Let op: je moet ingelogd zijn met een administratief account doorgaan.
Groepsbeleid-instellingen in Windows 10 handmatig bijwerken
- Open een verhoogde opdrachtprompt.
- Als u alleen het gewijzigde beleid geforceerd wilt toepassen, typt of plakt u de volgende opdracht:
gpupdate - Voer de opdracht uit om alle beleidsregels bij te werken:
gpupdate /force
Met de bovenstaande opdrachten worden zowel het gebruikersgroepbeleid als het computergroepsbeleid tegelijkertijd bijgewerkt.
Het is ook mogelijk om het computergroepbeleid of het gebruikersgroepbeleid afzonderlijk te forceren. Hier is hoe.
Forceer update computer- of gebruikersgroepbeleid afzonderlijk
- Open een verhoogde opdrachtprompt.
- Alleen de. updaten om te forceren gewijzigd computerbeleid, geef het commando
gpupdate /doel: computer. - Update forceren alle computerbeleid, geef het commando
gpupdate /doel: computer /force. - Update forceren alleen het gewijzigde gebruikersbeleid, geef het commando
gpupdate /doel: gebruiker. - Update forceren alle gebruikersbeleid, geef het commando
gpupdate /target: gebruiker /force.
U kunt meer te weten komen over ondersteunde gpupdate-opties door de app uit te voeren als gpupdate /? in de opdrachtprompt.
Dat is het.
Gerelateerde artikelen.
- Toegepast groepsbeleid bekijken in Windows 10
- Zie Toegepast Windows Update-groepsbeleid in Windows 10
- Groepsbeleid toepassen op alle gebruikers behalve beheerder in Windows 10
- Groepsbeleid toepassen op een specifieke gebruiker in Windows 10
- Reset alle instellingen voor lokaal groepsbeleid tegelijk in Windows 10