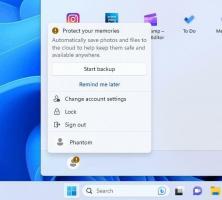AutoPlay in- of uitschakelen in Windows 10
AutoPlay is een speciaal kenmerk van de shell waarmee de gebruiker snel een gewenste actie kan kiezen voor verschillende mediatypen die u hebt aangesloten op of aangesloten op uw computer. U kunt het configureren om uw favoriete app voor het bekijken van afbeeldingen te openen wanneer u een schijf met foto's plaatst, of om automatisch een mediaspeler-app te starten voor uw schijf die mediabestanden bevat. Het bespaart u tijd, omdat de vereiste app automatisch wordt gestart telkens wanneer u uw apparaat aansluit of uw schijf plaatst.
Advertentie
In Windows 10 zijn er verschillende manieren om AutoPlay in of uit te schakelen. Het kan worden gedaan met behulp van Instellingen, het klassieke Configuratiescherm of het Register. Laten we deze methoden eens bekijken.
Schakel Automatisch afspelen in of uit met Instellingen
AutoPlay uitschakelen in Windows 10, doe het volgende.
- Open de Instellingen-app.

- Ga naar Apparaten -> Automatisch afspelen.
- Schakel aan de rechterkant de optie "Gebruik AutoPlay voor alle media" uit en je bent klaar.

Automatisch afspelen inschakelen in Windows 10, doe het volgende.
- Open de Instellingen-app.

- Ga naar Apparaten -> Automatisch afspelen.
- Schakel aan de rechterkant de optie "Automatisch afspelen gebruiken voor alle media" in.

- Onder Kies de standaardinstellingen voor automatisch afspelen, configureer de gewenste actie voor elk mediatype.

Tip: Het is ook mogelijk om sommige pagina's te verbergen of te tonen vanuit de Instellingen-app.
Configureer AutoPlay met het klassieke Configuratiescherm
- Open de klassieker Controlepaneel app.
- Ga naar Configuratiescherm\Hardware en geluiden\Automatisch afspelen.
- Schakel de optie uit om AutoPlay uit te schakelen Gebruik AutoPlay voor alle media en apparaten.

- Schakel de optie in om AutoPlay in te schakelen Gebruik AutoPlay voor alle media en apparaten en selecteer de gewenste actie voor elk mediatype voor elk hieronder vermeld item.

- U kunt de Alle standaardinstellingen resetten om alle acties snel te resetten en op hun standaardwaarden in te stellen.

Tip: dat kan maak applets van het Configuratiescherm vast aan de taakbalk om sneller toegang te krijgen tot veelgebruikte instellingen.
Schakel AutoPlay uit met behulp van een registeraanpassing
- Open de Register-editor-app.
- Ga naar de volgende registersleutel.
HKEY_CURRENT_USER\Software\Microsoft\Windows\CurrentVersion\Explorer\AutoplayHandlers
Zie hoe u naar een registersleutel gaat met één klik.
- Aan de rechterkant, wijzig of maak een nieuwe 32-bits DWORD-waarde "DisableAutoplay". Zet deze op 1.


Let op: ook als je met 64-bits Windows u moet nog steeds een 32-bits DWORD-waarde maken. - Om de wijzigingen die door de registeraanpassing zijn aangebracht van kracht te laten worden, moet u: afmelden en log in op uw gebruikersaccount.
Dat is het.