Schakel Live Tiles allemaal tegelijk uit in het menu Start van Windows 10
Out of the box, Windows 10 maakt het mogelijk om Live Tiles voor vastgezette universele apps uit te schakelen door er met de rechtermuisknop op te klikken en de optie in het contextmenu te kiezen. De gebruiker moet Live Tile-meldingen voor elke vastgezette Tile afzonderlijk uitschakelen. Als je Live Tiles voor alle vastgezette apps tegelijk wilt verwijderen en wilt voorkomen dat nieuwe vastgezette apps Live Tiles hebben, is hier een truc die dit voor je doet.
Advertentie
Standaard, om de Live Tile-optie voor een app in het Start-menu van Windows 10 uit te schakelen, moet u er met de rechtermuisknop op klikken en Meer -> Live-tegel uitschakelen selecteren. Zie de volgende schermafbeelding:

Zelfs met de standaardconfiguratie zijn er veel Live Tiles in het menu Start. Het kost onnodig veel tijd en veel klikken om Live Tiles voor elke app afzonderlijk uit te schakelen. Om uw tijd te besparen, kunt u een registeraanpassing toepassen waardoor ze allemaal tegelijk worden uitgeschakeld.
Schakel Live Tiles allemaal tegelijk uit in het Windows 10 Start-menu
Doe het als volgt.
- druk op Winnen + R toetsen samen op uw toetsenbord en typ:
gpedit.msc
Druk op Enter.

- Groepsbeleid-editor wordt geopend.

- Ga naar Lokaal computerbeleid → Gebruikersconfiguratie → Beheersjablonen → Startmenu en taakbalk → Meldingen.
- Dubbelklik daar op de optie Tegelmeldingen uitschakelen.

- Schakel deze optie in het volgende dialoogvenster in en u bent klaar:
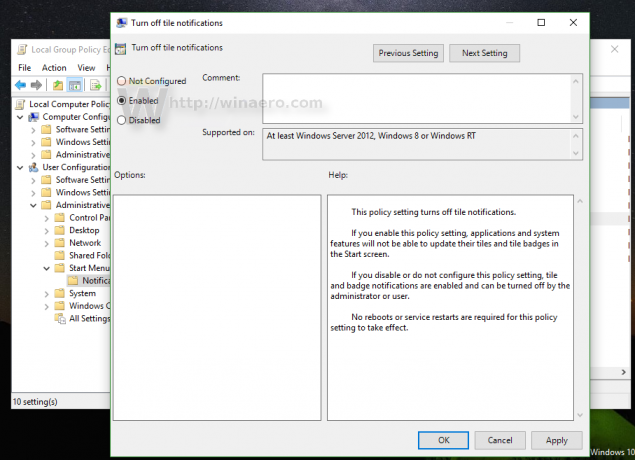
- Schakel nu de optie in die in het artikel wordt beschreven Live Tile-meldingen wissen tijdens inloggen in Windows 10. Dit is vereist om de gegevens in de cache van Live Tiles te wissen. Helaas heeft Windows 10 op het moment van schrijven geen optie om de Live Tiles-gegevens in de GUI te wissen, dus dit is een vereiste stap.
- Om de wijzigingen toe te passen, moet u: afmelden bij uw Windows 10-account en log terug in.
Dat is het. Om alles naar de standaardinstellingen te herstellen, stelt u de genoemde optie gewoon weer in op "Niet geconfigureerd", en logt u vervolgens uit en weer in bij Windows 10.
Voordat: Na:
Na:
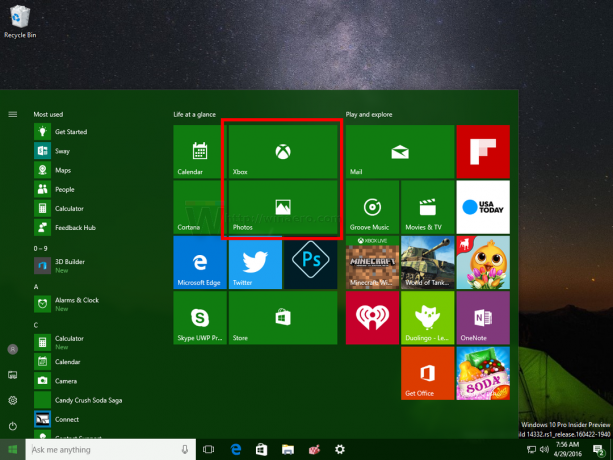
Gebruikers van Windows 10-edities die zonder de Groepsbeleid-editor worden geleverd, kunnen de hieronder beschreven registeraanpassing toepassen.
- Register-editor openen.
- Ga naar de volgende registersleutel:
HKEY_CURRENT_USER\SOFTWARE\Policies\Microsoft\Windows\CurrentVersion\PushNotifications
Tip: dat kan toegang tot de gewenste registersleutel met één klik.
Als je zo'n sleutel niet hebt, maak hem dan gewoon aan.
- Maak aan de rechterkant een nieuwe 32-bits DWORD-waarde met de naam NoTileApplicationNotification. Stel de waardegegevens in op 1, wat betekent dat Live Tiles in één keer in het Start-menu van Windows 10 wordt uitgeschakeld.

Opmerking: Zelfs als u 64-bits Windows gebruikt, moet u nog steeds een 32-bits DWORD-waarde maken. - Schakel nu de optie in die in het artikel wordt beschreven Live Tile-meldingen wissen tijdens inloggen in Windows 10. Dit is vereist om de gegevens in de cache van Live Tiles te wissen. Helaas heeft Windows 10 op het moment van schrijven geen optie om de Live Tiles-gegevens in de GUI te wissen, dus dit is een vereiste stap.
- Om de wijzigingen toe te passen die zijn aangebracht door het register te bewerken, moet u: afmelden bij uw Windows 10-account en log terug in.
Om alles naar de standaardwaarden te herstellen, verwijdert u gewoon de NoTileApplicationNotification-waarde die u hebt gemaakt, en logt u vervolgens uit en weer in bij Windows 10.

