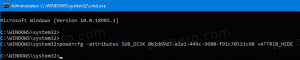Het menu-item "Pin to Start Screen" toevoegen aan alle bestanden in Windows 8.1
Met Windows 8.1 heeft Microsoft de toegang tot de menuopdracht 'Pin to Start Screen' voor apps van derden beperkt. Je bent misschien nieuwsgierig, wat betekent het? In Windows 8 konden apps programmatische toegang krijgen tot dat menu-item. U ziet mogelijk dergelijk gedrag in het installatieprogramma van Mozilla Firefox: na de installatie "vastgespeld" het zichzelf op de taakbalk. Hetzelfde zou kunnen worden geïmplementeerd in Windows 8, elke app kon zichzelf vastpinnen op het startscherm. Niet zo in Windows 8.1.
Waarom heeft Microsoft dit gedaan? Omdat ze wilden voorkomen dat het startscherm rommelig zou worden. In tegenstelling tot Windows 8 (dat alles als een maniak op het startscherm zet), houdt Windows 8.1 het startscherm schoon. Als gevolg van deze wijzigingen is de opdracht die ik hierboven noemde nu alleen strikt toegankelijk vanuit Explorer! Dit is ook de reden waarom mijn toepassing, Pin To 8, niets op het startscherm kon vastzetten.
Vandaag zal ik je laten zien hoe je File Explorer in Windows 8.1 kunt uitbreiden en de mogelijkheid kunt toevoegen om ELK bestand of object aan het startscherm vast te pinnen. Er zijn geen apps van derden vereist, alleen een eenvoudige registeraanpassing.
Advertentie
Voeg het volgende registerbestand samen en u bent klaar:
Windows Register-editor versie 5.00 [HKEY_CURRENT_USER\Software\Classes\*] [HKEY_CURRENT_USER\Software\Classes\*\shellex] [HKEY_CURRENT_USER\Software\Classes\*\shellex\ContextMenuHandlers] [HKEY_CURRENT_USER\Software\Classes\*\shellex\ContextMenuHandlers\PintoStartScreen] @="{470C0EBD-5D73-4d58-9CED-E91E22E23282}" [HKEY_CURRENT_USER\Software\Classes\AllFileSystemObjects] [HKEY_CURRENT_USER\Software\Classes\AllFileSystemObjects\shellex] [HKEY_CURRENT_USER\Software\Classes\AllFileSystemObjects\shellex\ContextMenuHandlers] [HKEY_CURRENT_USER\Software\Classes\AllFileSystemObjects\shellex\ContextMenuHandlers\PintoStartScreen] @="{470C0EBD-5D73-4d58-9CED-E91E22E23282}"
Dubbelklik op het bestand "Add Pin to Start Screen.reg" om het samen te voegen. Om het contextmenu-item te verwijderen, voegt u het bestand "Remove Pin to Start Screen.reg" samen.
U kunt hier kant-en-klare bestanden downloaden:
Download kant-en-klare registerbestanden
Nadat u Pin toevoegen aan startscherm.reg hebt samengevoegd, krijgt u het contextmenu-item "Vastzetten op startscherm" voor elk bestand en voor elk bestandssysteemobject in Verkenner ontgrendeld.
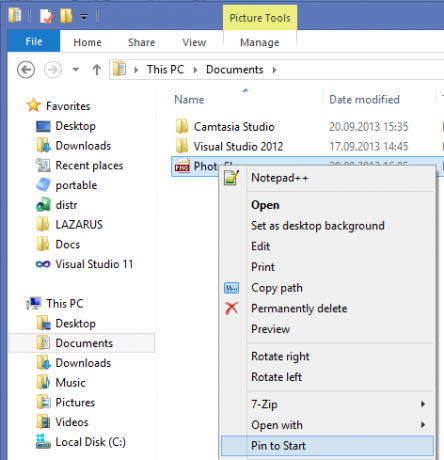
Bekijk de volgende video om het in actie te zien:
Bonustip: mijn Winaero Tweaker applicatie heeft nu de mogelijkheid om dit contextmenu rechtstreeks vanuit de gebruikersinterface in of uit te schakelen, dus als u het gebruikt, hoeft u geen registerbestanden te gebruiken. Vink de volgende optie aan: