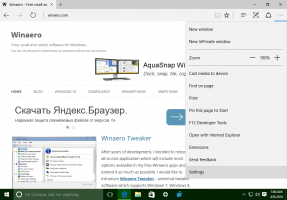Schakel het netwerkpictogram op het vergrendelscherm uit in Windows 10
Standaard geeft Windows 10 de status van de netwerkverbinding aan op het vergrendelscherm. Een speciaal pictogram geeft aan of het netwerk toegankelijk is of niet op het huidige apparaat. Met een eenvoudige registeraanpassing kunt u dat pictogram verbergen op het vergrendelscherm.
Advertentie
Het netwerkpictogram verschijnt op zowel de Vergrendel scherm en de inlogscherm op Windows10. Hoewel het geen functionaliteit biedt op het vergrendelscherm, kan de gebruiker het apparaat loskoppelen van het netwerk of het verbinden met een ander netwerk in plaats van het huidige. Zodra u het pictogram uitschakelt, verdwijnt het van zowel het vergrendelscherm als het inlogscherm. Houd hier rekening mee voordat u verder gaat.
Gebruikers die deze functionaliteit niet gebruiken op het inlogscherm, kunnen het genoemde pictogram uitschakelen zoals hieronder weergegeven.
Schakel het netwerkpictogram op het vergrendelscherm uit in Windows 10
- Open Register-editor.
- Ga naar de volgende sleutel:
HKEY_LOCAL_MACHINE\SOFTWARE\Policies\Microsoft\Windows\System
Tip: zie Met één klik naar de gewenste registersleutel springen.
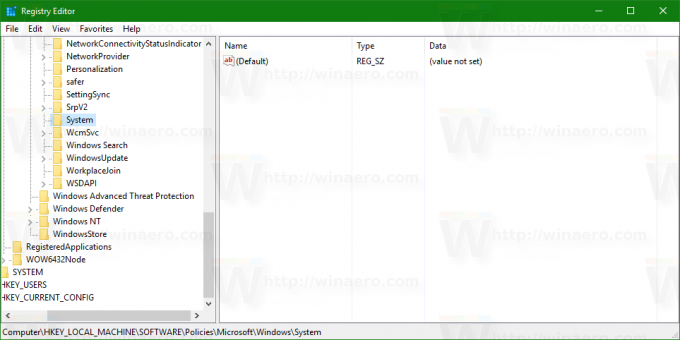
- Maak hier een nieuwe 32-bits DWORD-waarde en noem deze DontDisplayNetworkSelectionUI.
 Stel de waardegegevens in op 1.
Stel de waardegegevens in op 1.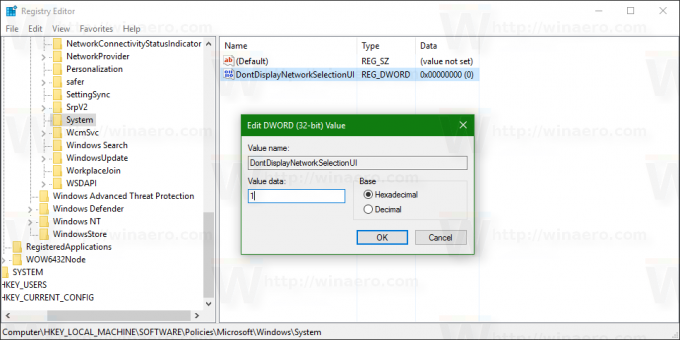
Let op: ook al ben je met een 64-bits Windows-versie, moet u nog steeds een 32-bits DWORD-waarde maken. - Afmelden bij Windows 10 om de wijzigingen die door deze aanpassing zijn aangebracht toe te passen.
Zodra dit is gebeurd, verdwijnt het netwerkpictogram van het vergrendelscherm en het inlogscherm.
Voordat:
Na:

Als alternatief kunt u Winaero Tweaker gebruiken. Het heeft de juiste optie onder de categorie Opstarten en aanmelden: Je kunt de app hier downloaden: Winaero Tweaker downloaden.
Je kunt de app hier downloaden: Winaero Tweaker downloaden.
Bekijk de volgende video om deze truc in actie te zien:
Tip: je kunt je abonneren op ons Youtube kanaal HIER.
Dat is het. Om de standaardinstellingen te herstellen, verwijdert u de waarde DontDisplayNetworkSelectionUI die u hebt gemaakt.