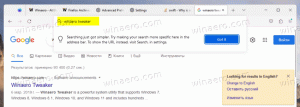De time-out voor meldingen wijzigen in Windows 8 en Windows 8.1
Windows 8 is voorzien van een nieuwe toastmelding in Metro-stijl die verschijnt voor veel evenementen en activiteiten die u op uw pc doet. Als je bijvoorbeeld een nieuwe app hebt geïnstalleerd, een e-mailbericht hebt ontvangen in de Metro Mail-app of net een USB-flashstation hebt geplaatst, verschijnt de volgende meldingspop-up op de scherm:
Met Windows 8 kunt u de time-out van deze meldingen wijzigen, zodat u kunt instellen hoe lang dergelijke berichten zichtbaar blijven op het scherm. Volg de onderstaande artikelinstructies om de time-out voor toastmeldingen aan te passen voordat ze automatisch worden gesloten.
Advertentie
De beste manier om toegang te krijgen tot deze optie is door de app PC-instellingen te gebruiken, die bijna alle instellingen bevat met betrekking tot de moderne gebruikersinterface en het startscherm. In Windows 8 en Windows 8.1 is de locatie van deze instelling anders.
Als u Windows 8 gebruikt, doet u het volgende:
- Open de app PC-instellingen.
- Kies de Gemak van toegang categorie aan de linkerkant.
- Wijzig in het rechterdeelvenster de waarde Meldingen weergeven met behulp van het vervolgkeuzemenu. Selecteer de gewenste time-out.

Als u Windows 8.1 gebruikt, zijn de instructies anders. Je moet het als volgt doen:
- Open de app PC-instellingen.
- Kies de Gemak van toegang categorie aan de linkerkant.
- Klik in het linkerdeelvenster op de subcategorie Overige opties.
- Klik in het rechterdeelvenster op de waarde 'Meldingen weergeven' met behulp van het vervolgkeuzemenu. Selecteer de gewenste time-out.

U kunt die time-out ook wijzigen met behulp van de register-tweak.
- Register-editor openen (zie hoe)
- Ga naar de volgende registersleutel:
HKEY_CURRENT_USER\Configuratiescherm\Toegankelijkheid
Tip: dat kan toegang tot elke gewenste registersleutel met één klik.
- Wijzig de DWORD-waarde met de naam BerichtDuur. Als je zo'n waarde niet hebt, maak hem dan gewoon aan. Voer de waardegegevens in decimalen in. U moet de nieuwe waarde in seconden opgeven. De standaardwaarde is 5 seconden en u kunt de time-outwaarde niet lager dan 5 opgeven, Windows negeert deze en gebruikt nog steeds 5 seconden.

- Meld u af en meld u aan bij uw Windows-sessie om de nieuwe instellingen van kracht te laten worden.
Dat is het. Merk op dat dezelfde instelling ook van invloed is op taakbalkballonmeldingen.