Wijzig de tekst van het zoekvak van Cortana in Windows 10
Windows 10 "Redstone 2", dat uiteindelijk Windows 10 versie 1703 zal worden wanneer het wordt uitgebracht, heeft een aantal aanpassingen voor Cortana om het uiterlijk en uiterlijk aan te passen. Het is mogelijk om het zoekvak naar de bovenkant van het zoekvenster te verplaatsen, de randkleur aan te passen en zoeken en glyph-pictogrammen in te schakelen. Vandaag zullen we zien hoe we de standaardtekst kunnen wijzigen die wordt weergegeven in het zoekvak van Cortana in Windows 10.
Advertentie
Op het moment van schrijven wordt de Redstone 2-tak vertegenwoordigd door: Windows 10 build 14946 die een paar dagen geleden werd uitgebracht voor Fast Ring Insiders. Dus ik heb deze tweak getest in build 14946. Het werkt mogelijk niet in oudere builds. Microsoft kan het ook verwijderen wanneer ze maar willen. Houd hier rekening mee als u een andere build dan 14946 gebruikt.
Hiermee kunt u de volgende tweaks uitvoeren.
Wijzig de tekst van het zoekvak van Cortana in Windows 10
Standaard is in het zoekvak de volgende tekst zichtbaar in de taakbalk:
Vraag me alles

Het is mogelijk om deze tekst te veranderen in alles wat je wilt.
Doe het als volgt.
- Open Register-editor.
- Ga naar de volgende sleutel:
HKEY_CURRENT_USER\Software\Microsoft\Windows\CurrentVersion\Search\Flighting
Als je zo'n sleutel niet hebt, maak hem dan gewoon aan.
Tip: je kunt de Register-editor-app snel openen op de gewenste sleutel. Zie het volgende artikel: Met één klik naar de gewenste registersleutel springen. - Wijzig hier twee DWORD-waarden genaamd Huidig en DraaiVlucht. Stel hun waardegegevens in op 0.

- Ga nu naar de volgende sleutel:
HKEY_CURRENT_USER\Software\Microsoft\Windows\CurrentVersion\Search\Flighting\0\SearchBoxText
Als de SearchBoxText-subsleutel niet in uw register bestaat, maakt u deze gewoon aan.

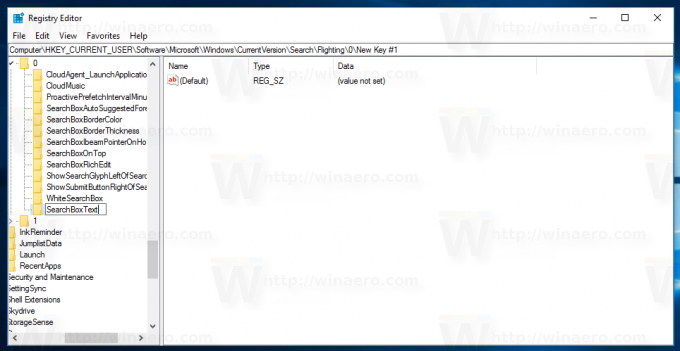
- Maak of wijzig hier de stringparameter (REG_SZ) met de naam "Value" en stel deze in op de gewenste tekst. Het wordt weergegeven in het zoekvak van Cortana.

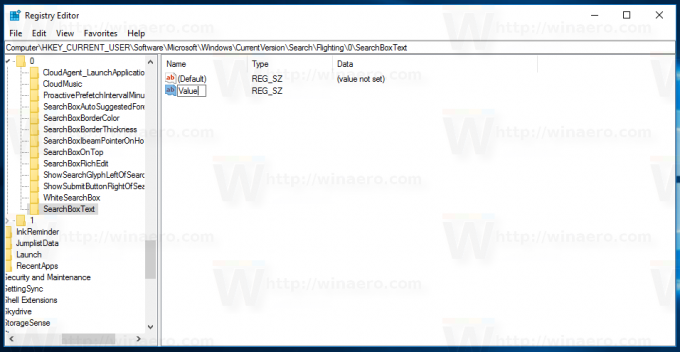
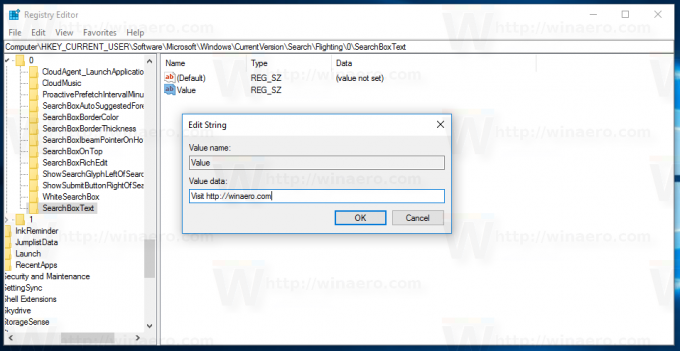
- Afmelden van uw Windows 10-account en meld u opnieuw aan om de wijzigingen door te voeren. Als alternatief kunt u herstart de Explorer-shell.
Je bent klaar!
Voordat:
Na:
U kunt uw tijd besparen en Winaero Tweaker gebruiken. Het wordt geleverd met de volgende optie:
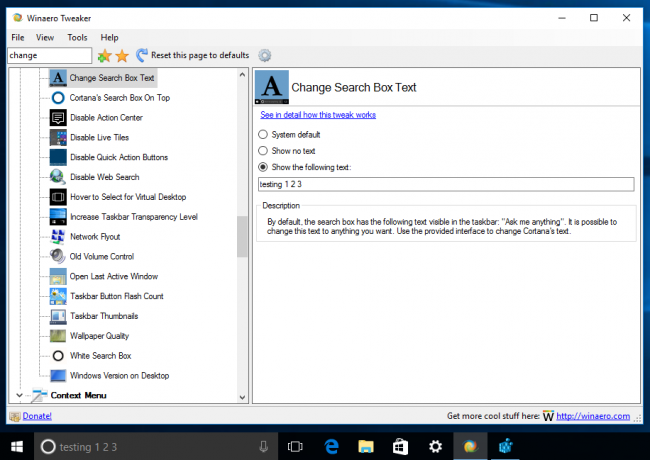
Je kunt Winaero Tweaker hier downloaden:
Winaero Tweaker downloaden
Nogmaals, onthoud dat deze functie op elk moment door Microsoft kan worden verwijderd, aangezien het een experimentele optie is. Of ze kunnen het toevoegen aan de stabiele release van Windows 10 versie 1703, als ze het nuttig vinden.
Veel dank aan Binnen Windows voor deze uitstekende ontdekking.
Dat is het.

