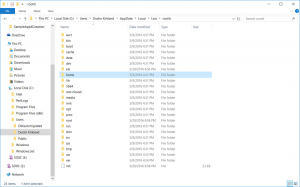De grootte van schuifbalken wijzigen in Windows 10
Sinds Windows 8 heeft Microsoft alle opties verwijderd om geavanceerde instellingen voor het uiterlijk van het besturingssysteem te beheren. Hoewel u het Windows-thema nog steeds kunt wijzigen, kunt u niet aanpassen hoe specifieke bedieningselementen eruitzien, zoals het mogelijk was in alle releases vanaf Windows 95 tot en met Windows 7. Windows 10 brengt die opties niet terug. Als u op zoek bent naar een manier om het uiterlijk van schuifbalken in Windows 10 te wijzigen, zal ik in dit artikel vertellen hoe u dit kunt doen.
Advertentie
Er zijn twee manieren: om de grootte van schuifbalken in Windows 10 te wijzigen. Laten we ze verkennen.
De grootte van de schuifbalk wijzigen met Winaero Tweaker
In versie 0.3.1 heb ik de juiste optie toegevoegd aan Winaero Tweaker. Voer het uit en ga naar Geavanceerd uiterlijk - Schuifbalken. Hier kunt u de breedte van schuifbalken aanpassen en de grootte van schuifbalkknoppen wijzigen in Windows 7, Windows 8/8.1 en Windows 10. De wijzigingen worden direct toegepast. Opnieuw opstarten is niet nodig.
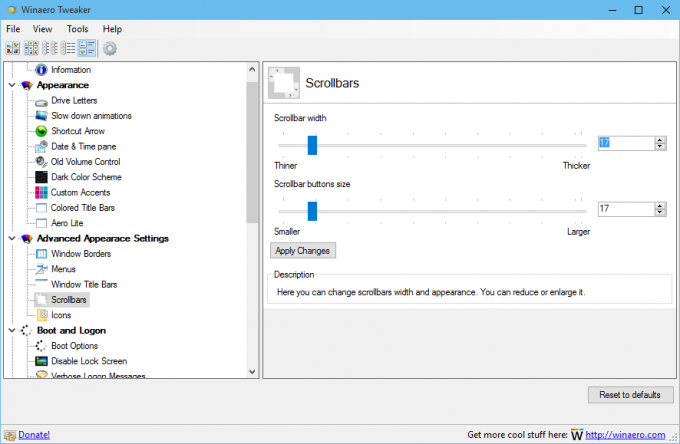
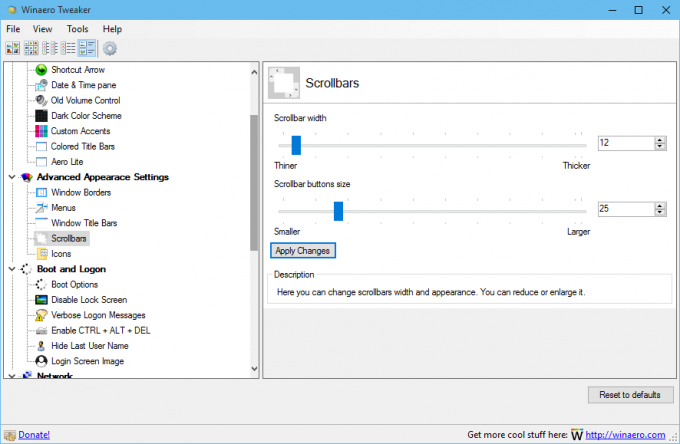
Dat is het. Je kunt Winaero Tweaker hier downloaden:
Winaero Tweaker downloaden | De lijst met Winaero Tweaker-functies | Veelgestelde vragen over Winaero Tweaker
De alternatieve manier omvat het bewerken van het register.
Pas het uiterlijk van de schuifbalken aan met een registeraanpassing
Het is mogelijk om de hoogte van de titelbalk van het venster aan te passen met de Windows Register-editor. Deze methode is het vermelden waard voor wie graag zelf aan het systeem sleutelt.
- Open de Register-editor. Als u niet bekend bent met de Register-editor, bekijk dan dit: gedetailleerde tutorial.
- Ga naar de volgende registersleutel:
HKEY_CURRENT_USER\Configuratiescherm\Desktop\WindowMetrics
Tip: dat kan toegang tot elke gewenste registersleutel met één klik.
- Als u de breedte van de schuifbalk wilt wijzigen, wijzigt u de tekenreekswaarde met de naam "ScrollWidth". Stel de waarde in met behulp van de volgende formule:
-15*gewenste breedte in pixels
Om bijvoorbeeld de schuifbalkbreedte in te stellen op 18px, stelt u de ScrollBreedte waarde aan
-15*18 = -270
- Om de grootte van schuifbalkknoppen te wijzigen, bewerkt u de waarde ScrollHeight met dezelfde formule.

- Daarna, uitloggen en inloggen terug naar uw gebruikersaccount om de wijzigingen toe te passen.
Dat is het. Merk op dat als u het register handmatig bewerkt, de wijzigingen niet onmiddellijk zijn. Dus als je wilt experimenteren om de juiste grootte van de schuifbalk te bepalen, raad ik je aan om Winaero Tweaker te gebruiken.
Deze truc werkt ook in Windows 8 en Windows 8.1.