Schakel ballonmeldingen in Windows 10 in met behulp van een registeraanpassing
In een van onze eerdere artikelen hebben we het gehad over: hoe u ballonmeldingen in Windows 10 kunt inschakelen en toast kunt uitschakelen voor apps die al ballonnen gebruikten. Die methode omvatte het gebruik van Groepsbeleid dat niet is opgenomen in de thuisedities van Windows 10. In dit artikel zullen we zien hoe dit kan worden gedaan in edities van Windows 10 zonder de Groepsbeleid-editor. We zullen het doen met een eenvoudige registeraanpassing.
Advertentie
Windows 10 wordt geleverd met een nieuwe functie - het toont alle app- en systeemmeldingen als toast. Voorbij zijn de ballonmeldingen die er waren sinds Windows 2000. U zult geen enkele knopinfo-melding zien van de programma's die u gebruikt! In plaats daarvan ziet u een toastmelding in Windows 8-stijl.
Het probleem met toastmeldingen is dat ze niet geleidelijk vervagen zoals ballonnen deden, dus als je de melding nog aan het lezen was, kan deze plotseling verdwijnen
zodra de time-out is bereikt. Voor ballonmeldingen kon je er met de muis overheen bewegen wanneer ze begonnen te vervagen om te voorkomen dat ze verdwijnen totdat je ze had gelezen. De geleidelijke vervaging gaf de gebruiker visuele feedback dat de melding aan het verdwijnen was, zodat hij de muisaanwijzer erop kon houden om verder te lezen.Een ander probleem is dat sommige toastmeldingen die oorspronkelijk ballonmeldingen waren, helemaal niet voor mij verschijnen in Windows 10.
Als je om deze reden ballonmeldingen leuk vond en niet tevreden bent met toast, kun je ballonmeldingen terugzetten in Windows 10 met een eenvoudige registeraanpassing.
- Register-editor openen.
- Ga naar de volgende registersleutel:
HKEY_CURRENT_USER\SOFTWARE\Policies\Microsoft\Windows\Explorer
Tip: dat kan toegang tot elke gewenste registersleutel met één klik.
Als u zo'n registersleutel niet hebt, maakt u deze gewoon aan. - Maak een nieuwe 32-bits DWORD-waarde met de naam LegacyBalloonMeldingen inschakelen. Opmerking: als u met 64-bits Windows 10, moet u nog steeds een 32-bits DWORD-waarde maken. Stel de waardegegevens in op 1.
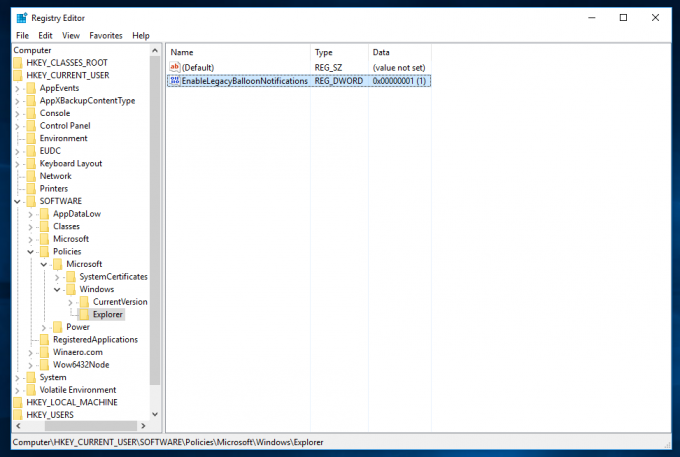
- Start uw pc opnieuw op.
Hetzelfde kan worden gedaan met behulp van Winaero Tweaker. Ga naar Uiterlijk -> Ballon Tooltips: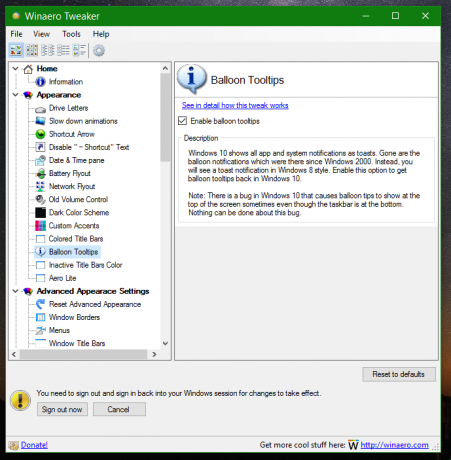
Gebruik deze optie om het bewerken van het register te voorkomen.
Dat is het. Na het opnieuw opstarten werken de ballon-tooltips weer voor u. Om ze te testen, probeer een USB-flashdrive te plaatsen en deze veilig te verwijderen om de goede oude ballontip te zien! Er is een bug in Windows 10 waardoor ballontips soms bovenaan het scherm worden weergegeven, ook al staat de taakbalk onderaan! Aan deze bug is niets te doen. Microsoft moet het zelf oplossen.
