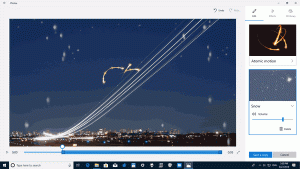De naam van Quick Access-item wijzigen in Windows 10
Zoals u wellicht al weet, is de Quick Access-locatie een nieuwe map in de Verkenner van Windows 10. Hier wordt Explorer standaard geopend in plaats van Deze pc zoals in eerdere Windows-versies. Deze nieuwe map toont recente bestanden en veelvoorkomende mappen in één weergave. De gebruiker kan de gewenste locaties vastzetten in Quick Access. De naam van de Quick Access-map is hardgecodeerd en kan niet worden gewijzigd via instellingen of de GUI. In dit artikel zullen we zien hoe u deze beperking kunt omzeilen.
Advertentie
Om Quick Access in Verkenner in Windows 10 te hernoemen, moet u een eenvoudige registeraanpassing toepassen. De wijziging wordt alleen toegepast op uw gebruikersaccount; andere accounts op uw computer worden niet beïnvloed. Laten we eens kijken hoe het kan.
De naam van het Quick Access-item wijzigen in Verkenner in Windows 10
Volg zorgvuldig de onderstaande stappen.
- Open Register-editor.
- Ga naar de volgende registersleutel:
HKEY_CURRENT_USER\SOFTWARE\Classes\CLSID
Tip: Met één klik naar de gewenste registersleutel springen.
- Maak hier een nieuwe subsleutel met de naam {679f85cb-0220-4080-b29b-5540cc05aab6}.

 De naam is een GUID die de virtuele map Quick Access beschrijft, dus zodra u deze hier hebt gemaakt, kunt u de map aanpassen. Zoals vermeld in het begin van het artikel, zijn alle wijzigingen die u hier aanbrengt alleen van invloed op uw gebruikersaccount. Andere gebruikersaccounts hebben deze wijziging niet.
De naam is een GUID die de virtuele map Quick Access beschrijft, dus zodra u deze hier hebt gemaakt, kunt u de map aanpassen. Zoals vermeld in het begin van het artikel, zijn alle wijzigingen die u hier aanbrengt alleen van invloed op uw gebruikersaccount. Andere gebruikersaccounts hebben deze wijziging niet. - Maak hier een nieuwe tekenreekswaarde met de naam Gelokaliseerde String. Stel de gegevenswaarde in op de nieuwe naam die u aan de map Snelle toegang wilt geven. Ik zal de naam "Aangepaste snelle toegang" gebruiken. Zie de volgende schermafbeelding:

- Maak onder de registersleutel HKEY_CURRENT_USER\SOFTWARE\Classes\CLSID\{679f85cb-0220-4080-b29b-5540cc05aab6} een nieuwe subsleutel en noem deze ShellFolder.

- Maak onder de sleutel ShellFolder een nieuwe 32-bits DWORD-waarde met de naam attributen. Stel de waardegegevens in op b08010d in Hexademical:
 Let op: ook als je met 64-bits Windows u moet nog steeds een 32-bits DWORD-waarde maken.
Let op: ook als je met 64-bits Windows u moet nog steeds een 32-bits DWORD-waarde maken. - Maak opnieuw onder de sleutel ShellFolder een nieuwe 32-bits DWORD-waarde met de naam MapWaardeVlaggen. Stel de waardegegevens in op 42220 in Hexademical:

- Ga naar de volgende registersleutel:
HKEY_CURRENT_USER\SOFTWARE\Microsoft\Windows\CurrentVersion\Explorer\HideDesktopIcons\NewStartPanel
- Maak hier een nieuwe 32-bits DWORD-waarde met de naam {679f85cb-0220-4080-b29b-5540cc05aab6}. Stel de waardegegevens in op 1.



Hierdoor wordt het extra Quick Access-pictogram van het bureaublad verborgen. - Nutsvoorzieningen, herstart de Explorer-shell. Als dit niet voor u werkt, dan herstart Windows 10.
Voila, je hebt zojuist geleerd hoe je de Quick Access-map in Verkenner in Windows 10 kunt hernoemen:
Ga als volgt te werk om de wijziging ongedaan te maken:
- Verwijder de registersleutel
HKEY_CURRENT_USER\SOFTWARE\Classes\CLSID\{679f85cb-0220-4080-b29b-5540cc05aab6} - Verwijder de waarde {679f85cb-0220-4080-b29b-5540cc05aab6} onder de sleutel
HKEY_CURRENT_USER\SOFTWARE\Microsoft\Windows\CurrentVersion\Explorer\HideDesktopIcons\NewStartPanel
- Start de Explorer-shell opnieuw.
Zie je hoe u het Quick Access-pictogram in Verkenner in Windows 10 kunt wijzigen.
Dat is het. Dank aan onze lezer "Achille" voor het delen van deze tip!